Crear tu Imagen Estilo Grunge [Photoshop]

Este tutorial le mostrará cómo cambiar las imágenes en un lugar fresco sucio grunge diseño, que podría ser utilizado para carteles, impresos, CD, etc

PASO 1: Abrir un nuevo documento en Photoshop
Asegúrese de que el contenido de fondo es transparente. Solía 800 × 600 px tamaño. Usted puede usar cualquier tamaño de este tutorial, pero si va a hacer un cartel impreso que le recomiendo que utilice un tamaño mucho mayor.
PASO 2: Crea tu sombra de fondo
Llena tu lienzo con un color gris oscuro, usé # 383838. A continuación, seleccione la herramienta de pincel y utilizar una gran borrosa (dureza=0%) y usar un poco más brillante de color, usé # 6b6b6b, a cepillarse los puntos al azar en el lienzo. También puede utilizar la herramienta de gradiente para lograrlo.
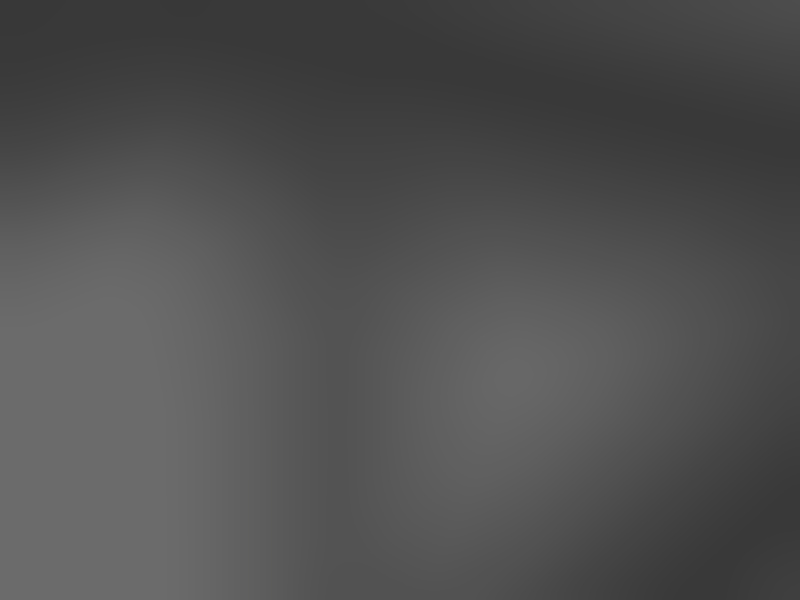
PASO 3: Inserte su imagen en el lienzo
... O bien arrastrando o pegar. Es mejor usar una imagen con un fondo muy simple y que a la persona o sujeto principal de palos. He utilizado esta imagen:

PASO 4: Ir a Imagen> Ajustes> Brillo / Contraste ... ..
Utilice los siguientes valores: Brillo: -30, Contraste: 40. Número de estos no tienen que ser exactas debido a que su imagen original ya podría tener un alto contraste. Así que si estas cifras son demasiado altas, el uso de mi ejemplo la diferencia para llegar a un buen número.

PASO 5: Cambiar el modo de mezcla
Seleccione la capa de la imagen y cambiar la mezcla de modo de Normal a Oscurecer (esta opción se encuentra en la parte superior de la ventana de capas).
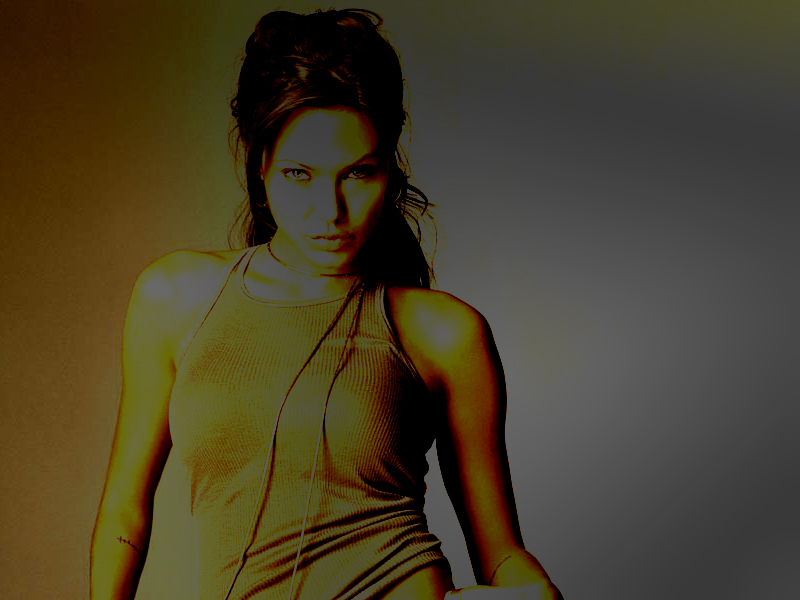
PASO 6: Seleccione la herramienta Forma personalizada desde la ventana de Herramientas
Seleccione la capa de la imagen y cambiar la mezcla de modo de Normal a Oscurecer (esta opción se encuentra en la parte superior de la ventana de capas). A continuación, seleccione el Registro Objetivo 2 'de forma predeterminada formas personalizadas. Esta es la forma que se asemeja a los rayos solares. Asegúrese de que la forma es de color blanco.
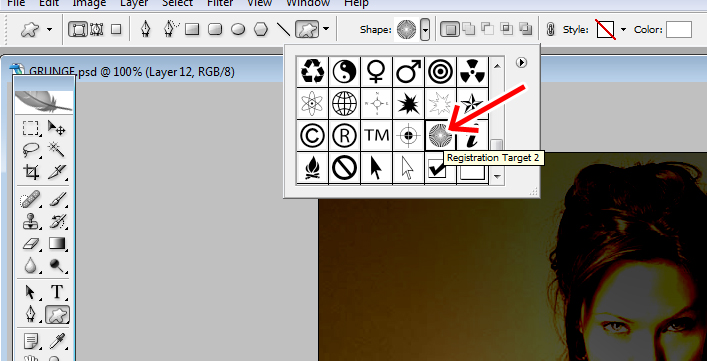
Mientras mantiene Shift, crear la forma en el lienzo de una manera que el tema principal de su diseño es en todo el centro de los rayos.
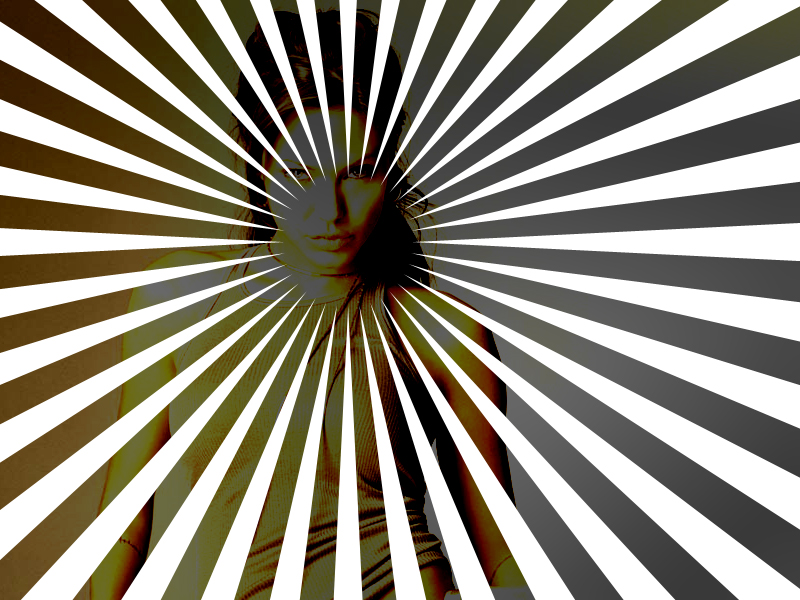
Luego haga clic derecho sobre la capa de forma que acaba de crear y seleccione 'Rasterize Capa', y el desplazamiento de este derecho en virtud de su capa de la imagen en la capa de ventana de capas.
PASO 7: Borra los rayos del tema en virtud de su imagen
Dado que los rayos que desea dar la vuelta al tema y no sobre ellas, seleccione la herramienta Borrador y utilizar un pequeño cepillo borrosa (dureza=0%) para deshacerse de los rayos que muestran sobre el tema de la imagen. A continuación, seleccione una o sucio grungy cepillo para su goma de borrar, y borrar un poco aquí y allá en torno a los rayos. He utilizado este pincel Grunge.

PASO 8: Agregar más Grunge
Crear una nueva capa (en la parte superior de todas las capas). En este nuevo uso de una capa diferente grunge o sucia pincel y seleccionar el color negro para añadir algunos grunge en los lados de la imagen o cualquier otro lugar que le sea conveniente. Para este paso, he usado este pincel Spray.

PASO 9: Añadir Tono / Saturación capa
Seleccione la opción 'Crear una nueva capa de relleno o ajuste botón que es el poco medio negro medio blanco botón círculo en la parte inferior de la ventana de capas, y seleccione "Tono / Saturación ...' Use los siguientes ajustes:
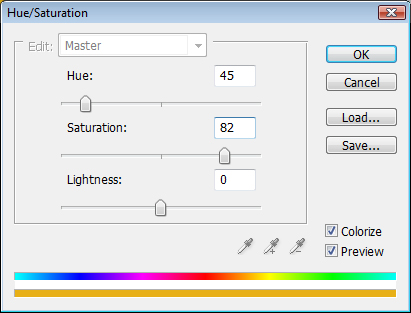
Ahora debería tener algo similar a esto:

PASO 10: Mapa de degradado Añadir Capa
Una vez más, seleccione "Crear una nueva capa de relleno o ajuste botón (medio negro medio blanco botón círculo en la parte inferior de la ventana de capas), pero esta vez elige" degradado Mapa ... "A continuación, haga clic en el gradiente para editar los colores. En este paso se puede elegir cualquier variación de los colores para determinar el gradiente de mapa de su diseño.
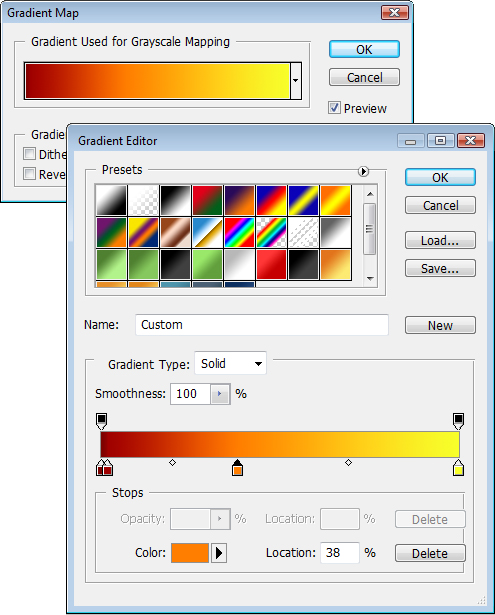
Estos son los colores que utilizan, junto con sus ubicaciones gradiente (de derecha a izquierda):
# 7b0300 al 0%, # a00000 en el 2%, # ff7e00 al 38%, # f7ff2a al 100%

PASO 11: Añadir Sombra Frontera
Crear una nueva capa. A continuación, Seleccionar todo (Ctrl + A) y vaya a Editar> Trazo y utilice la siguiente configuración y asegúrese de que el color es Negro:
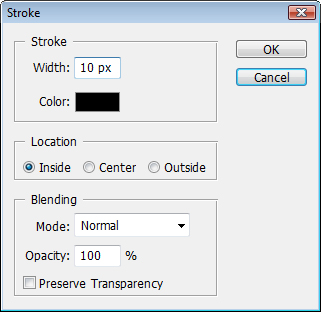
A continuación, vaya a Filtro> Blur> Gaussian Blur y establecer el radio de 42,0 píxeles. Cambiar la opacidad de esta capa a 56%.

Ya está hecho!
Adición de texto y algunos efectos de acabado más sencillo si fuera poco, la fuente utilizada es de impacto. Recuerde, usted puede jugar con la gradación de colores y obtener algunos resultados muy fresco. También puede añadir pinceles y patrones de aquí y allá como lo hice de abajo y lograr una mirada más compleja.

Si desea obtener información sobre cómo lograr ese patrón de media en el fondo, consulte la guía de aprendizaje de patrones de semitonos.
O si usted desea hacer su vida más fácil mediante la adición del patrón de semitonos efecto en un solo clic, consulte la Halftone Plan Conjunto de brocha.


 Ver Categorías
Ver Categorías


2 Comentarios
gracias