Instalar Blog Wordpress con Hosting Gratis y dominio .TK
COMO INSTALAR UN BLOG DE WORDPRESS EN UN HOST GRATUITO CON UN DOMINIO .TK
Tal vez algunos tengan un blog en wordpress.com y sin duda se han dado cuenta de algunas desventajas de no tener un host propio, entre ellas:
- Personalización limitada, hay pocas plantillas o temas nuevos. Ni siquiera se puedes subir plugins.
- Muchas restricciones de Seguridad.
- No puedes ganar dinero con tu blog, están prohibidos totalmente los anuncios.
- Otras restricciones: no promocionar la piratería, violar los derechos de autor de contenidos ajenos, no hacer spam. Y si violas los términos del servicio es cerrado tu blog.
En cambio tener un host propio te da varias ventajas, algunas son:
- Control total sobre la configuración del blog.
- Puedes instalar plugins, sin ninguna restricción.
- Puedes instalar plantillas a tu gusto, y tendrías más opciones de cambiarlas.
- Puedes insertar códigos javascript y html (como en blogger).
Bueno, nosotros desde la comodidad de nuestro hogar, sin mucho esfuerzo y solo un poco de conocimiento podemos tener un blog con todas las ventajas que les enumeré al comienzo.
Es así que aquí les dejo un tutorial, hecho por mi, donde les explico cómo instalar WORDPRESS en un host gratuito y con un dominio .TK, solo debemos seguir unos cuantos pasos y tendremos nuestro propio blog listo para empezar a publicar nuestras primeras entradas. Tal vez el tutorial pueda parecer largo, pero he tratado de ser lo más explicito para que todos puedan entender, y de seguro que si tienes algunos conocimientos podrás ir más rápido y quizás pasarte algunos pasos.
No necesitamos tener grandes conocimientos ni ser unos expertos (tampoco lo soy), solo leer bien y tener las ganas y un poco de paciencia para hacerlo. Y lo mejor de todo, es gratis.
1. TENER UN HOST GRATIS.
El host gratuito que recomiendo es 000webhost, el cual es sencillo y me ha funcionado perfecto. Este host tiene las siguientes características básicas:
• 1500 MB de espacio
• 100 GB de transferencia mensual
• Dominios ilimitados
• Soporte para PHP y MySQL
• FTP
• cPanel
• No incluye publicidad
Para registrarnos vamos a la página de 000webhost.com (click aquí) y damos click en el botón “Order Now” al final de la columna “Free Hosting” en la página principal.

En la siguiente pagina digitamos nuestros datos necesarios para activar la cuenta, como el nombre que queremos para nuestra página, además nombre, correo electrónico y contraseña. Aceptamos los términos de servicio y click en “Create My Account”
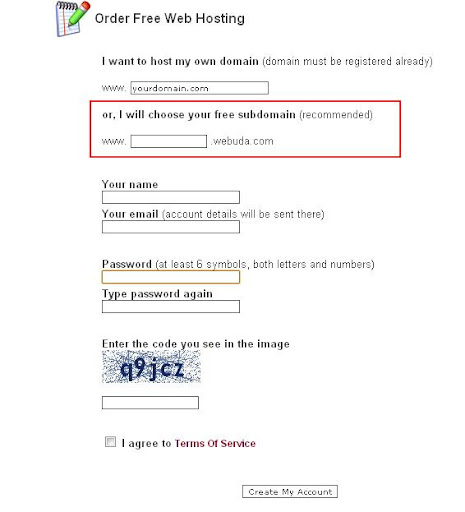
Luego de crear la cuenta ya tendremos nuestro primer dominio creado. La contraseña del dominio será la misma que utilizamos para entrar a nuestra cuenta.

Damos click en “Activate Account”, el cual nos dice que la cuenta será activada por el administrador en 24 horas, tiempo que debemos esperar para que esta sea activada (solamente hay que esperar ese tiempo una sola vez, los demás dominios que crees se activan enseguida, sin esperas)

2. ACTIVAR CUENTA DEL DOMINIO DE ALOJAMIENTO.
Pasadas las 24 Horas, damos click en “Activate Account”

Hacemos click en “Confirm My Email” y y le aparecerá un mensaje donde le dice que revise su correo electrónico, y haga clic en el enlace de confirmación y el dominio de alojamiento se activará. Abrimos nuestro correo y activamos la cuenta clickeando el enlace que nos mandan.

Al “clickear” en “Back to Accounts List“ nos lleva a una página donde aparece la o las páginas que hemos creado. Damos click en “Go to CPanel” de la pagina creada.

En el “CPanel” hacemos click en la opción “MySQL” que se encuentra en el menú “Software / Services”
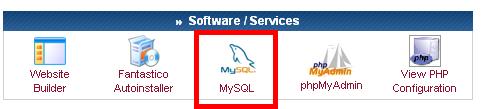
3. CREAR BASE DE DATOS
En la siguiente página crearemos nuestra base de datos, ingresamos el nombre de nuestra base de datos, el nombre de usuario (el que ustedes elijan) y dos veces una misma contraseña (la cual será la contraseña de nuestra base de datos y debe ser alfanumérica) y damos click en “Create Database”.

Si has hecho estos pasos bien, en la siguiente página encontraremos los datos de la base de datos que hemos creado. En un .txt copiamos los datos que nos aparecen (ojo lo guardamos y no lo cerramos)

Damos click en “Back to Control Panel” y en el menú “Files” buscamos la opción “View FTP Details” y al entrar encontraremos los dato para subir WORDPRESS por un servidor FTP.


4. CARGAR BASE DE DATOS CON FILEZILLA
Para continuar necesitaremos de un programa llamado FileZilla, el cual lo puedes descargar desde aquí (ojo no cerramos la pagina de 000webhost). Cuando se haya descargado y lo tengamos abierto ingresamos los datos de la página que tenemos en “ FTP details “.
Los datos los encuentras en el lado derecho de la página “FTP Details”

Ingresamos estos datos en FileZilla:
Servidor: en este caso es la dirección que nos aparece como “Server Name”
Nombre de Usuario: Username
Contraseña: la contraseña que tenemos al momento de crear el subdominio (no confundir con la contraseña de la base de datos).
Puerto: 21
Damos click en “Conexión Rápida” y si todo sale bien nos conectaremos a nuestro servidor, esperamos el proceso y si no nos sale error es que todo ha salido bien. Luego debemos entrar en la carpeta public_html y dejamos por el momento hasta allí.

5. DESCARGAMOS WORDPRESS.
Lo que sigue es buscar la versión más reciente de WORDPRESS, para eso vamos a es.wordpress.org y en la parte derecha encontramos “Descargar Wordpress”, descargamos el archivo de zip o rar de wordpress y lo guardamos.
Después que hemos descargado y descomprimido el archivo, abrimos la carpeta “wordpress” y buscamos el archivo wp-config-sample.php y les cambiamos el nombre a wp-config.php.
6. SUBIR LOS ARCHIVOS WORDPRESS A FILEZILLA.
El siguiente paso será subir los archivos WORDPRESS a FILEZILLA, verificamos primero que estemos conectados a Filezilla.
Nos ubicamos en la carpeta public_html.

Para subir los archivos de wordpress a FILEZILLA, debemos ubicar la carpeta de “wordpress” en el directorio ubicado en la parte izquierda del programa y seleccionamos los archivos de la carpeta wordpress, damos click derecho y luego subir. Esperamos unos minutos para que todos los archivos puedan subir.

7. CONFIGURAMOS NUESTRA BASE DE DATOS EN WORDPRESS.
Lo siguiente que debemos hacer es configurar nuestra base de datos en WORDPRESS, para eso debemos ubicar el archivo wp-config.php en la carpeta public_html de FILEZILLA, damos click derecho y VER/EDITAR y esperamos nos abra el archivo.
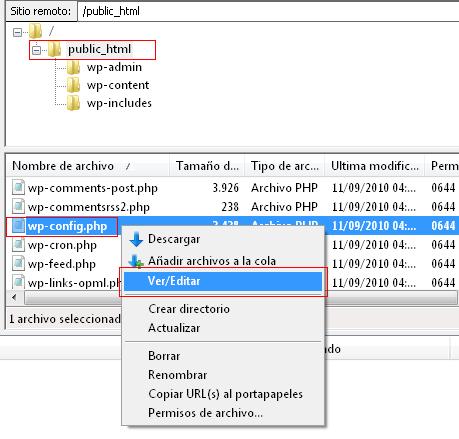
Nos aparecerá un archivo de texto el cual deberemos editar.

Ahora si necesitaremos del archivo de texto que tenemos desde el momento que creamos nuestra base de datos (DESCRITO EN EL PUNTO 3) y también debemos tener abierto el archivo wp-config.php. Lo que haremos ahora será cambiar lo que está entre comillas del archivo wp-config.php por los datos que tenemos en nuestra base de datos.
Nos quedaría algo como esto (según el ejemplo), cambiando los datos.

Después de configurar estos datos GUARDAMOS el archivo y lo cerramos, y en FILEZILLA nos aparecerá un pequeña ventana el cual damos click en “SI”.

8. INSTALACION DE WORDPRESS EN EL SERVIDOR
Después que hayan subido todos los archivos necesitamos configurar wordpress, para ello vamos al sitio http://nombresitio.uphero.com/wp-admin/install.php en nuestro navegador preferido.
Al ingresar nos aparecerá la página de WORDPRESS.

Ingresamos nuestros datos como son: Título del sitio, Nombre de usuario, Password, dos veces, Tu correo electrónico y damos click en INSTALAR WORDPRESS.
Si todo lo hemos hecho bien, nos aparecerá un mensaje que dice que “Wordpress se ha instalado correctamente”.

Damos Click en ACCEDER.

Y LISTO TENEMOS LISTO NUESTRO BLOG Y LISTO PARA PUBLICAR NUESTRAS PRIMERAS ENTRADAS.

Podremos agregar plugins, temas y demás complementos que con wordpress.com no podemos.
9. ELIMINAMOS ARCHIVO “Install.php”
Por último tenemos que eliminar el archivo llamado Install.php, esto es para que otras personas no puedan registrase en tu blog como administradores en la página install.php. Para eso entramos al Cpanel y luego en “File Manager” (en la nueva página si nos pide contraseña la colocamos.)


Luego entramos en la carpeta “public_html” y luego en la carpeta “wp-admin” y señalamos el archivo install.php (en la pestaña al lado del nombre) y damos click en “Delete” como nos muestra la imagen.

En la nueva página que se abre, damos click en la flecha de color verde para confirmar que borramos el archivo, por último nos aparecerá un mensaje donde nos indica que hemos borrado el archivo install.php.

Listo hemos borrado el archivo.
10. CONSEGUIR UN DOMINIO .TK
Este paso es para acceder a un dominio .TK (en el caso de que lo quieras).
Lo primero que debemos hacer es ingresar a la página www.dot.tk (click aqui), el cual proporciona de forma gratuita este dominio. Y agregamos nuestro sitio.
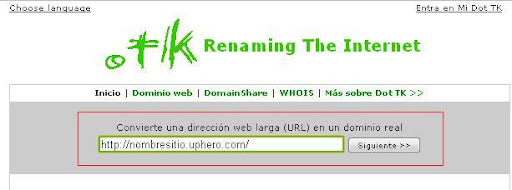
Ingresamos el nombre que queremos para nuestra direccion .tk (sujeto a disponibilidad) y digitamos los caracteres.

En la parte de debajo de la misma página y clickeamos “Sigue” para registrarnos con una cuenta de correo electrónico.

Elegimos DOMINIO GRATIS y luego en SIGUIENTE. En la siguiente página ingresamos nuestro CORREO ELECTRONICO y click en SIGUIENTE.
Luego ingresamos nuestro CORREO y la contraseña DOS VECES.
DOT.TK nos mandará un mensaje a nuestro correo para confirmar el dominio .tk y un código de activación, abrimos el enlace y digitamos (o copiamos) el código.
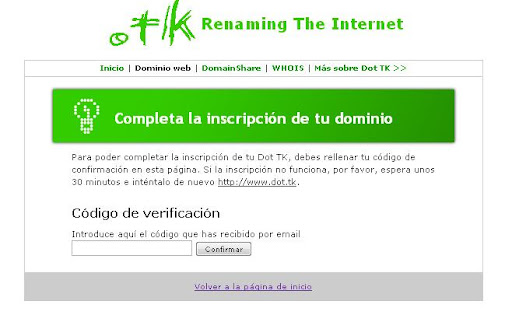
Y LISTO TENDREMOS NUESTRA CUENTA EN DOT.TK Y NUESTRO DOMINIO .TK.

Por ejemplo, crea tu blog para que tus visitantes descarguen su música preferida, y GANA DINERO subiendo tus archivos a DEPOSITFILES.COM
Puedes registrar todos los dominios .TK que quieras (sujeto a disponibilidad), en la opción agregar dominios en el Panel de la página.
Recuerda que pare tener la disponibilidad del dominio .TK debemos tener un mínimo de 25 visitas cada 3 meses.
El ejemplo quedó asi: nombresitio123456.tk
Quizás haya ya varios tutoriales de este mismo tema en la web, pero trato de explicar paso a paso todo lo necesario para tener un blog funcionando. Espero sea de servicio para ustedes. El tuto fue hecho por mi, por mis palabras, con mis imagenes.
Tal vez algunos tengan un blog en wordpress.com y sin duda se han dado cuenta de algunas desventajas de no tener un host propio, entre ellas:
- Personalización limitada, hay pocas plantillas o temas nuevos. Ni siquiera se puedes subir plugins.
- Muchas restricciones de Seguridad.
- No puedes ganar dinero con tu blog, están prohibidos totalmente los anuncios.
- Otras restricciones: no promocionar la piratería, violar los derechos de autor de contenidos ajenos, no hacer spam. Y si violas los términos del servicio es cerrado tu blog.
En cambio tener un host propio te da varias ventajas, algunas son:
- Control total sobre la configuración del blog.
- Puedes instalar plugins, sin ninguna restricción.
- Puedes instalar plantillas a tu gusto, y tendrías más opciones de cambiarlas.
- Puedes insertar códigos javascript y html (como en blogger).
Bueno, nosotros desde la comodidad de nuestro hogar, sin mucho esfuerzo y solo un poco de conocimiento podemos tener un blog con todas las ventajas que les enumeré al comienzo.
Es así que aquí les dejo un tutorial, hecho por mi, donde les explico cómo instalar WORDPRESS en un host gratuito y con un dominio .TK, solo debemos seguir unos cuantos pasos y tendremos nuestro propio blog listo para empezar a publicar nuestras primeras entradas. Tal vez el tutorial pueda parecer largo, pero he tratado de ser lo más explicito para que todos puedan entender, y de seguro que si tienes algunos conocimientos podrás ir más rápido y quizás pasarte algunos pasos.
No necesitamos tener grandes conocimientos ni ser unos expertos (tampoco lo soy), solo leer bien y tener las ganas y un poco de paciencia para hacerlo. Y lo mejor de todo, es gratis.
1. TENER UN HOST GRATIS.
El host gratuito que recomiendo es 000webhost, el cual es sencillo y me ha funcionado perfecto. Este host tiene las siguientes características básicas:
• 1500 MB de espacio
• 100 GB de transferencia mensual
• Dominios ilimitados
• Soporte para PHP y MySQL
• FTP
• cPanel
• No incluye publicidad
Para registrarnos vamos a la página de 000webhost.com (click aquí) y damos click en el botón “Order Now” al final de la columna “Free Hosting” en la página principal.

En la siguiente pagina digitamos nuestros datos necesarios para activar la cuenta, como el nombre que queremos para nuestra página, además nombre, correo electrónico y contraseña. Aceptamos los términos de servicio y click en “Create My Account”
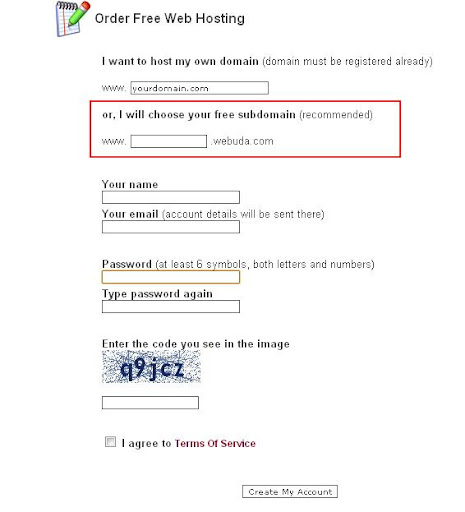
Luego de crear la cuenta ya tendremos nuestro primer dominio creado. La contraseña del dominio será la misma que utilizamos para entrar a nuestra cuenta.

Damos click en “Activate Account”, el cual nos dice que la cuenta será activada por el administrador en 24 horas, tiempo que debemos esperar para que esta sea activada (solamente hay que esperar ese tiempo una sola vez, los demás dominios que crees se activan enseguida, sin esperas)

2. ACTIVAR CUENTA DEL DOMINIO DE ALOJAMIENTO.
Pasadas las 24 Horas, damos click en “Activate Account”

Hacemos click en “Confirm My Email” y y le aparecerá un mensaje donde le dice que revise su correo electrónico, y haga clic en el enlace de confirmación y el dominio de alojamiento se activará. Abrimos nuestro correo y activamos la cuenta clickeando el enlace que nos mandan.

Al “clickear” en “Back to Accounts List“ nos lleva a una página donde aparece la o las páginas que hemos creado. Damos click en “Go to CPanel” de la pagina creada.

En el “CPanel” hacemos click en la opción “MySQL” que se encuentra en el menú “Software / Services”
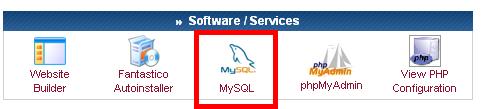
3. CREAR BASE DE DATOS
En la siguiente página crearemos nuestra base de datos, ingresamos el nombre de nuestra base de datos, el nombre de usuario (el que ustedes elijan) y dos veces una misma contraseña (la cual será la contraseña de nuestra base de datos y debe ser alfanumérica) y damos click en “Create Database”.

Si has hecho estos pasos bien, en la siguiente página encontraremos los datos de la base de datos que hemos creado. En un .txt copiamos los datos que nos aparecen (ojo lo guardamos y no lo cerramos)

Damos click en “Back to Control Panel” y en el menú “Files” buscamos la opción “View FTP Details” y al entrar encontraremos los dato para subir WORDPRESS por un servidor FTP.


4. CARGAR BASE DE DATOS CON FILEZILLA
Para continuar necesitaremos de un programa llamado FileZilla, el cual lo puedes descargar desde aquí (ojo no cerramos la pagina de 000webhost). Cuando se haya descargado y lo tengamos abierto ingresamos los datos de la página que tenemos en “ FTP details “.
Los datos los encuentras en el lado derecho de la página “FTP Details”

Ingresamos estos datos en FileZilla:
Servidor: en este caso es la dirección que nos aparece como “Server Name”
Nombre de Usuario: Username
Contraseña: la contraseña que tenemos al momento de crear el subdominio (no confundir con la contraseña de la base de datos).
Puerto: 21
Damos click en “Conexión Rápida” y si todo sale bien nos conectaremos a nuestro servidor, esperamos el proceso y si no nos sale error es que todo ha salido bien. Luego debemos entrar en la carpeta public_html y dejamos por el momento hasta allí.

5. DESCARGAMOS WORDPRESS.
Lo que sigue es buscar la versión más reciente de WORDPRESS, para eso vamos a es.wordpress.org y en la parte derecha encontramos “Descargar Wordpress”, descargamos el archivo de zip o rar de wordpress y lo guardamos.
Después que hemos descargado y descomprimido el archivo, abrimos la carpeta “wordpress” y buscamos el archivo wp-config-sample.php y les cambiamos el nombre a wp-config.php.
6. SUBIR LOS ARCHIVOS WORDPRESS A FILEZILLA.
El siguiente paso será subir los archivos WORDPRESS a FILEZILLA, verificamos primero que estemos conectados a Filezilla.
Nos ubicamos en la carpeta public_html.

Para subir los archivos de wordpress a FILEZILLA, debemos ubicar la carpeta de “wordpress” en el directorio ubicado en la parte izquierda del programa y seleccionamos los archivos de la carpeta wordpress, damos click derecho y luego subir. Esperamos unos minutos para que todos los archivos puedan subir.

7. CONFIGURAMOS NUESTRA BASE DE DATOS EN WORDPRESS.
Lo siguiente que debemos hacer es configurar nuestra base de datos en WORDPRESS, para eso debemos ubicar el archivo wp-config.php en la carpeta public_html de FILEZILLA, damos click derecho y VER/EDITAR y esperamos nos abra el archivo.
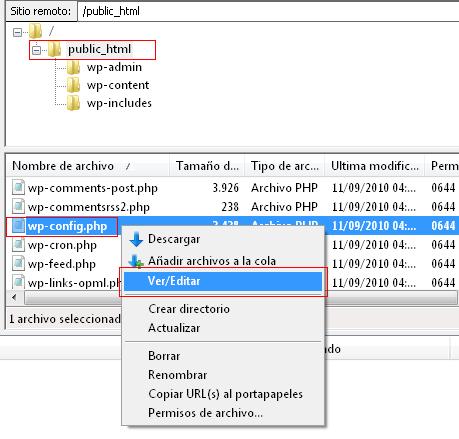
Nos aparecerá un archivo de texto el cual deberemos editar.

Ahora si necesitaremos del archivo de texto que tenemos desde el momento que creamos nuestra base de datos (DESCRITO EN EL PUNTO 3) y también debemos tener abierto el archivo wp-config.php. Lo que haremos ahora será cambiar lo que está entre comillas del archivo wp-config.php por los datos que tenemos en nuestra base de datos.
Nos quedaría algo como esto (según el ejemplo), cambiando los datos.

Después de configurar estos datos GUARDAMOS el archivo y lo cerramos, y en FILEZILLA nos aparecerá un pequeña ventana el cual damos click en “SI”.

8. INSTALACION DE WORDPRESS EN EL SERVIDOR
Después que hayan subido todos los archivos necesitamos configurar wordpress, para ello vamos al sitio http://nombresitio.uphero.com/wp-admin/install.php en nuestro navegador preferido.
Al ingresar nos aparecerá la página de WORDPRESS.

Ingresamos nuestros datos como son: Título del sitio, Nombre de usuario, Password, dos veces, Tu correo electrónico y damos click en INSTALAR WORDPRESS.
Si todo lo hemos hecho bien, nos aparecerá un mensaje que dice que “Wordpress se ha instalado correctamente”.

Damos Click en ACCEDER.

Y LISTO TENEMOS LISTO NUESTRO BLOG Y LISTO PARA PUBLICAR NUESTRAS PRIMERAS ENTRADAS.

Podremos agregar plugins, temas y demás complementos que con wordpress.com no podemos.
9. ELIMINAMOS ARCHIVO “Install.php”
Por último tenemos que eliminar el archivo llamado Install.php, esto es para que otras personas no puedan registrase en tu blog como administradores en la página install.php. Para eso entramos al Cpanel y luego en “File Manager” (en la nueva página si nos pide contraseña la colocamos.)


Luego entramos en la carpeta “public_html” y luego en la carpeta “wp-admin” y señalamos el archivo install.php (en la pestaña al lado del nombre) y damos click en “Delete” como nos muestra la imagen.

En la nueva página que se abre, damos click en la flecha de color verde para confirmar que borramos el archivo, por último nos aparecerá un mensaje donde nos indica que hemos borrado el archivo install.php.

Listo hemos borrado el archivo.
10. CONSEGUIR UN DOMINIO .TK
Este paso es para acceder a un dominio .TK (en el caso de que lo quieras).
Lo primero que debemos hacer es ingresar a la página www.dot.tk (click aqui), el cual proporciona de forma gratuita este dominio. Y agregamos nuestro sitio.
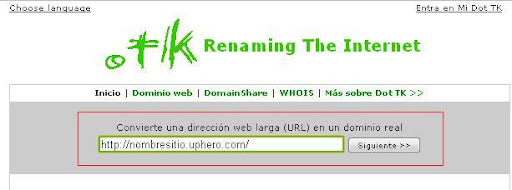
Ingresamos el nombre que queremos para nuestra direccion .tk (sujeto a disponibilidad) y digitamos los caracteres.

En la parte de debajo de la misma página y clickeamos “Sigue” para registrarnos con una cuenta de correo electrónico.

Elegimos DOMINIO GRATIS y luego en SIGUIENTE. En la siguiente página ingresamos nuestro CORREO ELECTRONICO y click en SIGUIENTE.
Luego ingresamos nuestro CORREO y la contraseña DOS VECES.
DOT.TK nos mandará un mensaje a nuestro correo para confirmar el dominio .tk y un código de activación, abrimos el enlace y digitamos (o copiamos) el código.
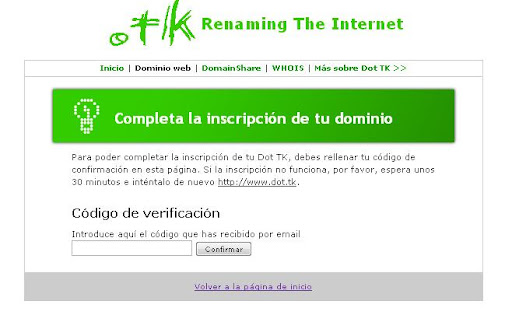
Y LISTO TENDREMOS NUESTRA CUENTA EN DOT.TK Y NUESTRO DOMINIO .TK.

Por ejemplo, crea tu blog para que tus visitantes descarguen su música preferida, y GANA DINERO subiendo tus archivos a DEPOSITFILES.COM
Puedes registrar todos los dominios .TK que quieras (sujeto a disponibilidad), en la opción agregar dominios en el Panel de la página.
Recuerda que pare tener la disponibilidad del dominio .TK debemos tener un mínimo de 25 visitas cada 3 meses.
El ejemplo quedó asi: nombresitio123456.tk
Quizás haya ya varios tutoriales de este mismo tema en la web, pero trato de explicar paso a paso todo lo necesario para tener un blog funcionando. Espero sea de servicio para ustedes. El tuto fue hecho por mi, por mis palabras, con mis imagenes.

 Ver Categorías
Ver Categorías


1 Comentarios