Iniciando en Ubuntu 10.04 Lucid Lynx [Parte 2][Instalación]
Buenas amigos, en este post les explicaré mas o menos como instalar Ubuntu 10.04 Lucid Lynx en sus ordenadores, trataré de ser lo más explícito posible. :P
Primer Paso:
Vamos a la página oficial de Ubuntu ahí eligiremos la versión que deseamos descargar, ya sea Desktop, NetBook, Server etc y escogen si quieren 32 o 64 bits!
En este caso usaremos Desktop, osea, la versión de escritorio, la descargaríamos de aquí.
Bueno una vez descargada la imágen procederemos al...
Segundo Paso:
Manos a la obra. En primer lugar introducimos el CD y reiniciamos para que el ordenador arranque desde él (importante en el caso de la instalación en un PC tener en la secuencia de arranque de la BIOS el lector de CD en primer lugar). Si trabajamos con un Mac, debemos pulsar y mantener pulsada la tecla "C" nada más arrancar el ordenador para que se inicie el CD.
Tras esperar un rato (a mí la verdad que la espera se me ha hecho más larga que en anteriores versiones) se nos carga el menú inicial del Live CD en el que tenemos que elegir si empezamos a instalar o si por el contrario preferimos ejecutar antes Ubuntu desde el cd (sin instalarlo) para probar el sistema.
Nos saldrá esto:
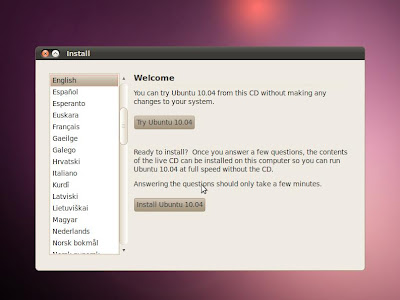
Ahí escogeremos ya sea sólo probar el sistema o instalarlo, bueno en este caso vamos a instalarlo, entonces procederemos, le damos Install Ubuntu 10.04, luego nos saldrá esto:
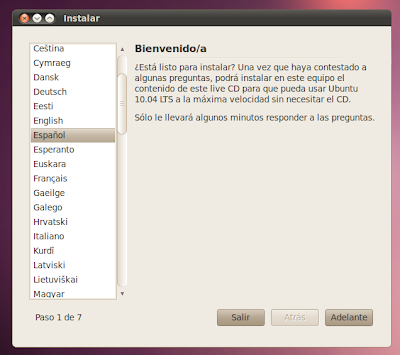
Ahí eligiremos el idioma del asistente de instalación. Seguimos ;)
Después de haber dado adelante, nos saldrá esto:
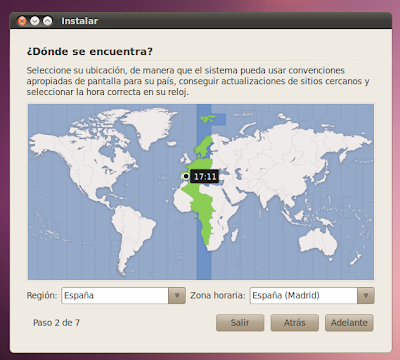
Ahí nos pone a elegir nuestra ubicación, para así tener la zona horaria.
Procedemos, y ahora nos saldrá esto:
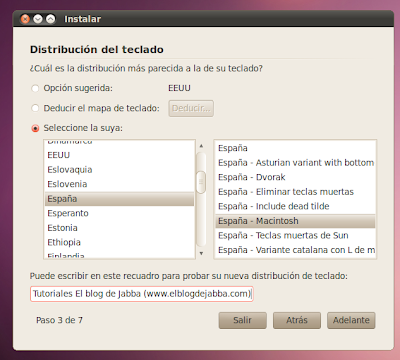
Ahí debemos de elegir la distribución del teclado, por defecto, viene el Español, puesto que al inicio lo elegimos, pero en fin, algunos tenemos el teclado en inglés , luego elegimos la variante del teclado, si es Mac etc etc e incluso ahí mismo podemos hacer una prueba, escribiendo a ver si salen bien los carácteres.
, luego elegimos la variante del teclado, si es Mac etc etc e incluso ahí mismo podemos hacer una prueba, escribiendo a ver si salen bien los carácteres.
Procedemos al siguiente paso, el más complicado diría yo, para usuarios avanzados esto ya no es nada, pero para los principiantes es algo complicado, bueno trataré de ser lo más explícito, sugiero sumo cuidado, y hacer ojalá respaldos de todo, procediendo nos saldrá esto:
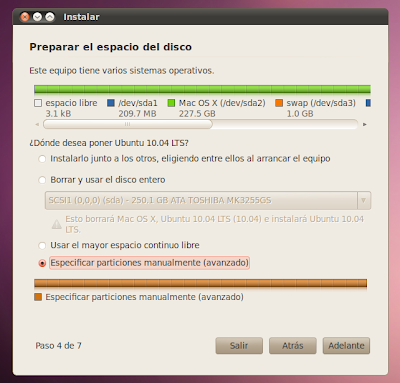
Ahí escogemos el método del particionamiento, existen 4:
1- Instalar junto a los otros, eligiendo entre ellos al arrancar el equipo: Con este como lo dice el método, lo que hace es que instala el sistema, junto con los demás, y así al inicio nos saldrá la página del "boot", paa así elegir el sistema con el que deseamos arrancar.
2- Borrar y usar el disco entero: Este como lo dice el método, consiste en dar un formateo completo, y así tener únicamente este sistema.
3- Usar el mayor espacio conntinuo libre: Con este, lo que haremos será instalar el sistema en lo que resta del disco duro, lo que queda libre.
4- Especificar particiones manualmente: Este es el último, y el más complicado. Si eliges esta opción, podrás editar tus particiones, elegir el sistema de archivos que más te acomode, y darle el tamaño que desees a tus particiones. Además, hay algo importante que puedes hacer: puedes separar tu partición de sistema de la de tus documentos. Esto permite que puedes instalar nuevamente Ubuntu desde 0 sin tener que borrar tus documentos.
RESPALDA TUS DOCUMENTOS ANTES DE HACER ESTO SI ERES USUARIO NOVATO. UN ERROR PODRÍA BORRAR TUS DOCUMENTOS, Y ANTE ESO NADA SE PUEDE HACER. SI ERES USUARIO AVANZADO, YA SABES QUE EL RIESGO QUE PASE ALGO ES BAJÍSIMO, PERO SIEMPRE ESTÁ. ASÍ QUE TAMBIÉN HAZLO.
Nos saldrá una imagen similar a esta:

En ella aparecen la partición dedicada a Mac OS X (/dev/sda2 hfs+), la partición que genera automáticamente rEFIt (el gestor de arranque dual de Mac (/dev/sda1 efi)) y el espacio libre que hayamos dejado previamente usando Boot Camp.
En el supuesto que tengas únicamente Windows XP, u otra versión del sistema de Microsoft, instalado en el equipo, únicamente aparecerá una línea llamada /dev/sda1 con extensión ntfs (la partición de Windows) y posiblemente otra con el software de fábrica y extensión fat32. A la derecha podemos ver el tamaño de la partición en MB y el tamaño usado. Justo abajo aparecerá el espacio que tenemos libre (free space). En principio no aparecerá nada libre. Por tanto, lo primero que tenemos que hacer es disminuir el tamaño de la partición que tengamos para dejar sitio libre a Ubuntu.
Empezamos (si estás instalando Ubuntu en un Mac, pasa directamente al punto 2):
1) Primero editamos la partición /sda1 (ntfs) y como dije antes, le cambiamos el tamaño (recomiendo dejar al menos 30 GB para la instalación de Linux). Esa partición (sda1) es la única que tendremos inicialmente; es donde tenemos instalado Windows y ocupará por completo la capacidad del disco duro (siempre y cuando, como he comentado arriba, no tengamos más particiones). Suponiendo un disco de 100 GB podemos dejar 70 GB para Windows y 30 para Linux (o 60 y 40 (dependiendo de las necesidades de cada uno y del tamaño de su disco)).
Nos pedirá confirmar el cambio de tamaño de la partición porque es una operación que no se puede deshacer (sin miedo que no pasa nada).
2) Pinchamos en la línea llamada espacio libre, le damos a crear nueva partición y creamos una partición primaria (si no nos deja elegir primaria, la hacemos lógica) con extensión ext4 transaccional de unos 8 GB (un mínimo de 4) y con punto de montaje "/" (sin las comillas). Se trata del directorio raíz donde se instalan el S.O. y los programas.
También tenemos la posibilidad de seleccionar ext3 como extensión, aunque Ubuntu 10.04 (igual que ya ocurría con la versión anterior) ya trae soporte de serie para el nuevo formato de escritura ext4. Marcamos la casilla que dice "Formatear partición".

3) A continuación hacemos el resto de particiones que necesitamos (nos sobra con una de intercambio y una para independizar nuestro /home). Ambas han de ser particiones lógicas:
* Partición lógica: Área de intercambio - Punto de montaje: swap (no hay que seleccionarlo). La norma dice que a esta partición hay que darle de tamaño el doble de la memoria RAM que tengamos. Sin embargo si tenemos suficiente RAM esto no es necesario (es un desperdicio de memoria). Mi equipo tiene 4 GB de RAM le voy a dar 1 GB de tamaño a esta partición.
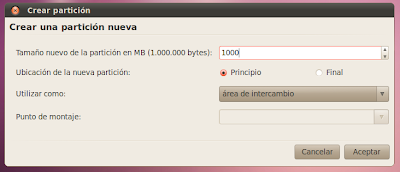
Partición lógica: con extensión ext4 transaccional que ocupará toda la memoria que nos quede libre y con punto de montaje /home. Aquí es donde van los directorios caseros de los usuarios (documentos, imágenes, vídeos, música,...) así que cuanto más tamaño le dejemos mejor (en mi caso todo el que queda libre):
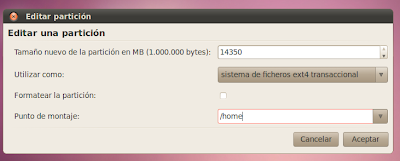
La importancia de crear una partición independiente para nuestro /home radica en que cada vez que instalemos una nueva versión de Ubuntu, conservaremos (siempre que no la formateemos) los documentos, la música, los vídeos, y en general todo lo que tengamos almacenado en dicho directorio donde además, se almacenan los archivos de configuración de casi todos los programas (no perderemos el correo ni tendremos que volver a crear las cuentas de Evolution), conservaremos nuestro fondo de pantalla, el tema de escritorio, los marcadores de Firefox,... Vamos, que es algo casi "obligado" crear una partición independiente para el /home (aunque como siempre, para gustos colores).
Si instalas Ubuntu 10.04 sobre una instalación anterior de Ubuntu y quieres conservar el contenido del directorio /home, bastará con que edites las particiones anteriores, porque ya las tendrás hechas (por tanto no tienes que hacerlas de nuevo). Simplemente se le vuelve a asignar el punto de montaje a cada una y únicamente en la partición dedicada al directorio raíz marcaremos la opción de "Formatear partición". En la partición en la que está vuestro home sólo hay que volver a establecer el punto de montaje "/home". Por tanto en ésta no hay que marcar la casilla que dice "Formatear partición" porque de hacerlo perderéis todo el contenido de vuestro directorio personal.
Al final tendremos que tener en pantalla algo similar a lo que os enseñaba antes:
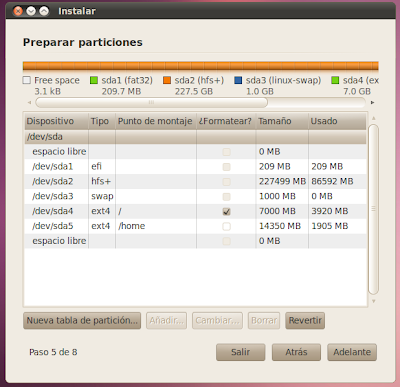
Excepcionalmente podemos hacer otra partición lógica a modo de directorio de intercambio de archivos con Windows con extensión FAT32 y punto de montaje /comun a la que podemos dar más o menos tamaño en función de nuestras necesidades. Yo voy a omitir este paso porque la considero innecesaria.
Del mismo modo, y siempre en función de los gustos y necesidades de cada uno, podemos crear otras particiones lógicas para independizar otros directorios como /usr, /var o /temp.
Si no te gustó lo que hiciste, puedes hacer click en Deshacer los cambios realizados a las particiones, y todo volverá a la normalidad. Si estás listo, haz click en Adelante.
Recomiendo leer esto sobre las particiones, para así comprender bien todo, material que nos proporciona Guía Ubuntu, Aquí.
Ya pasando el trago amargo click en Adelante y nos saldrá esto:
click en Adelante y nos saldrá esto:

Ahí no hay mucho que explicar, cualquier usuario sabrá continuar este paso. Bueno despúes de poner nuestro nombre y lo demás daremos Adelante y nos saldrá esto:

Eso es un informe detallado de lo que elegimos por anterioridad, para hacer revisión, si todo marcha bien daremos click en Instalar! La instalación puede tardar de 15 a 30 min depende del ordenador, en la instalación nos saldrá esto, ahora solo ir por una Coca-Cola y esperar!

Luego de haber terminado la Coca-Cola y la instalación haya finalizado nos saldrá esto:
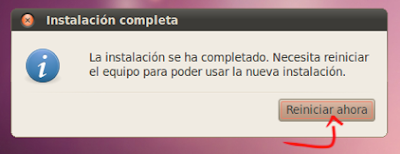
Como se puede observar nos pide reiniciar, entonces damos click en reiniciar, y sacamos el LiveCD cuando nos lo pida y voilá; a disfrutar de Lucid Lynx.
Si tenías independizado el /home de una instalación anterior, te encontrarás con tu escritorio tal y como lo dejaste y todos tus documentos y archivos personales a buen recaudo.
Así será el inicio:

Cuando inicie tendrás algo así, claro que en Español

Ahora sólo modificarlo y podrá llegarse a ver así:

Luego haré el post de como modificar los themes y de más
Parte de los creditos son para ElBlogDeJabba por los screenshots y uno que otro dato.
Espero que les haya sido de utilidad!
Esperen la tercera parte, sobre como iniciar por primera vez, agregar los codecs mp3 etc etc! ;)
Primer Paso:
Vamos a la página oficial de Ubuntu ahí eligiremos la versión que deseamos descargar, ya sea Desktop, NetBook, Server etc y escogen si quieren 32 o 64 bits!
En este caso usaremos Desktop, osea, la versión de escritorio, la descargaríamos de aquí.
Bueno una vez descargada la imágen procederemos al...
Segundo Paso:
Manos a la obra. En primer lugar introducimos el CD y reiniciamos para que el ordenador arranque desde él (importante en el caso de la instalación en un PC tener en la secuencia de arranque de la BIOS el lector de CD en primer lugar). Si trabajamos con un Mac, debemos pulsar y mantener pulsada la tecla "C" nada más arrancar el ordenador para que se inicie el CD.
Tras esperar un rato (a mí la verdad que la espera se me ha hecho más larga que en anteriores versiones) se nos carga el menú inicial del Live CD en el que tenemos que elegir si empezamos a instalar o si por el contrario preferimos ejecutar antes Ubuntu desde el cd (sin instalarlo) para probar el sistema.
Nos saldrá esto:
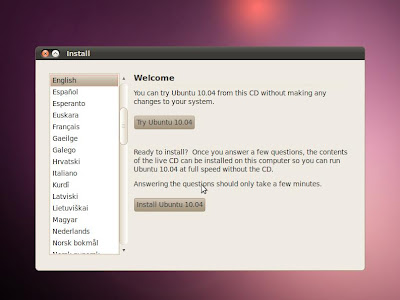
Ahí escogeremos ya sea sólo probar el sistema o instalarlo, bueno en este caso vamos a instalarlo, entonces procederemos, le damos Install Ubuntu 10.04, luego nos saldrá esto:
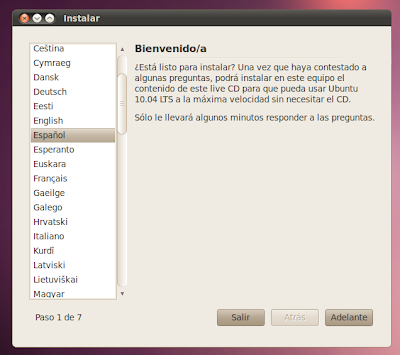
Ahí eligiremos el idioma del asistente de instalación. Seguimos ;)
Después de haber dado adelante, nos saldrá esto:
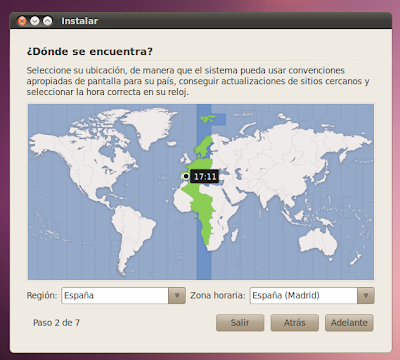
Ahí nos pone a elegir nuestra ubicación, para así tener la zona horaria.
Procedemos, y ahora nos saldrá esto:
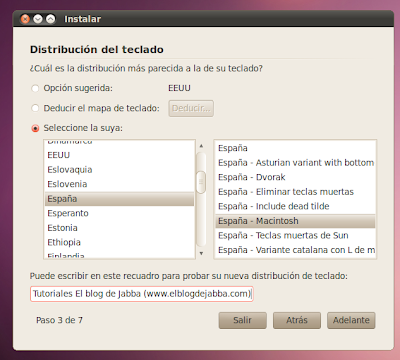
Ahí debemos de elegir la distribución del teclado, por defecto, viene el Español, puesto que al inicio lo elegimos, pero en fin, algunos tenemos el teclado en inglés
Procedemos al siguiente paso, el más complicado diría yo, para usuarios avanzados esto ya no es nada, pero para los principiantes es algo complicado, bueno trataré de ser lo más explícito, sugiero sumo cuidado, y hacer ojalá respaldos de todo, procediendo nos saldrá esto:
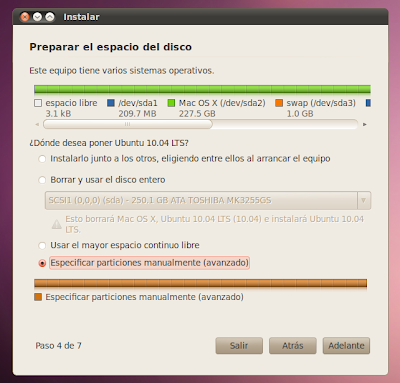
Ahí escogemos el método del particionamiento, existen 4:
1- Instalar junto a los otros, eligiendo entre ellos al arrancar el equipo: Con este como lo dice el método, lo que hace es que instala el sistema, junto con los demás, y así al inicio nos saldrá la página del "boot", paa así elegir el sistema con el que deseamos arrancar.
2- Borrar y usar el disco entero: Este como lo dice el método, consiste en dar un formateo completo, y así tener únicamente este sistema.
3- Usar el mayor espacio conntinuo libre: Con este, lo que haremos será instalar el sistema en lo que resta del disco duro, lo que queda libre.
4- Especificar particiones manualmente: Este es el último, y el más complicado. Si eliges esta opción, podrás editar tus particiones, elegir el sistema de archivos que más te acomode, y darle el tamaño que desees a tus particiones. Además, hay algo importante que puedes hacer: puedes separar tu partición de sistema de la de tus documentos. Esto permite que puedes instalar nuevamente Ubuntu desde 0 sin tener que borrar tus documentos.
RESPALDA TUS DOCUMENTOS ANTES DE HACER ESTO SI ERES USUARIO NOVATO. UN ERROR PODRÍA BORRAR TUS DOCUMENTOS, Y ANTE ESO NADA SE PUEDE HACER. SI ERES USUARIO AVANZADO, YA SABES QUE EL RIESGO QUE PASE ALGO ES BAJÍSIMO, PERO SIEMPRE ESTÁ. ASÍ QUE TAMBIÉN HAZLO.
Nos saldrá una imagen similar a esta:

En ella aparecen la partición dedicada a Mac OS X (/dev/sda2 hfs+), la partición que genera automáticamente rEFIt (el gestor de arranque dual de Mac (/dev/sda1 efi)) y el espacio libre que hayamos dejado previamente usando Boot Camp.
En el supuesto que tengas únicamente Windows XP, u otra versión del sistema de Microsoft, instalado en el equipo, únicamente aparecerá una línea llamada /dev/sda1 con extensión ntfs (la partición de Windows) y posiblemente otra con el software de fábrica y extensión fat32. A la derecha podemos ver el tamaño de la partición en MB y el tamaño usado. Justo abajo aparecerá el espacio que tenemos libre (free space). En principio no aparecerá nada libre. Por tanto, lo primero que tenemos que hacer es disminuir el tamaño de la partición que tengamos para dejar sitio libre a Ubuntu.
Empezamos (si estás instalando Ubuntu en un Mac, pasa directamente al punto 2):
1) Primero editamos la partición /sda1 (ntfs) y como dije antes, le cambiamos el tamaño (recomiendo dejar al menos 30 GB para la instalación de Linux). Esa partición (sda1) es la única que tendremos inicialmente; es donde tenemos instalado Windows y ocupará por completo la capacidad del disco duro (siempre y cuando, como he comentado arriba, no tengamos más particiones). Suponiendo un disco de 100 GB podemos dejar 70 GB para Windows y 30 para Linux (o 60 y 40 (dependiendo de las necesidades de cada uno y del tamaño de su disco)).
Nos pedirá confirmar el cambio de tamaño de la partición porque es una operación que no se puede deshacer (sin miedo que no pasa nada).
2) Pinchamos en la línea llamada espacio libre, le damos a crear nueva partición y creamos una partición primaria (si no nos deja elegir primaria, la hacemos lógica) con extensión ext4 transaccional de unos 8 GB (un mínimo de 4) y con punto de montaje "/" (sin las comillas). Se trata del directorio raíz donde se instalan el S.O. y los programas.
También tenemos la posibilidad de seleccionar ext3 como extensión, aunque Ubuntu 10.04 (igual que ya ocurría con la versión anterior) ya trae soporte de serie para el nuevo formato de escritura ext4. Marcamos la casilla que dice "Formatear partición".

3) A continuación hacemos el resto de particiones que necesitamos (nos sobra con una de intercambio y una para independizar nuestro /home). Ambas han de ser particiones lógicas:
* Partición lógica: Área de intercambio - Punto de montaje: swap (no hay que seleccionarlo). La norma dice que a esta partición hay que darle de tamaño el doble de la memoria RAM que tengamos. Sin embargo si tenemos suficiente RAM esto no es necesario (es un desperdicio de memoria). Mi equipo tiene 4 GB de RAM le voy a dar 1 GB de tamaño a esta partición.
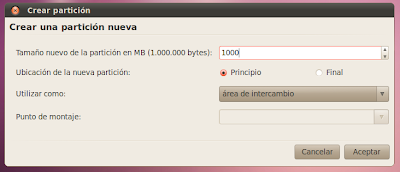
Partición lógica: con extensión ext4 transaccional que ocupará toda la memoria que nos quede libre y con punto de montaje /home. Aquí es donde van los directorios caseros de los usuarios (documentos, imágenes, vídeos, música,...) así que cuanto más tamaño le dejemos mejor (en mi caso todo el que queda libre):
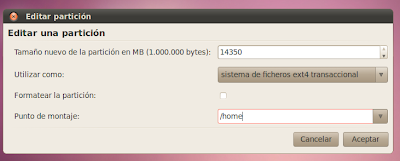
La importancia de crear una partición independiente para nuestro /home radica en que cada vez que instalemos una nueva versión de Ubuntu, conservaremos (siempre que no la formateemos) los documentos, la música, los vídeos, y en general todo lo que tengamos almacenado en dicho directorio donde además, se almacenan los archivos de configuración de casi todos los programas (no perderemos el correo ni tendremos que volver a crear las cuentas de Evolution), conservaremos nuestro fondo de pantalla, el tema de escritorio, los marcadores de Firefox,... Vamos, que es algo casi "obligado" crear una partición independiente para el /home (aunque como siempre, para gustos colores).
Si instalas Ubuntu 10.04 sobre una instalación anterior de Ubuntu y quieres conservar el contenido del directorio /home, bastará con que edites las particiones anteriores, porque ya las tendrás hechas (por tanto no tienes que hacerlas de nuevo). Simplemente se le vuelve a asignar el punto de montaje a cada una y únicamente en la partición dedicada al directorio raíz marcaremos la opción de "Formatear partición". En la partición en la que está vuestro home sólo hay que volver a establecer el punto de montaje "/home". Por tanto en ésta no hay que marcar la casilla que dice "Formatear partición" porque de hacerlo perderéis todo el contenido de vuestro directorio personal.
Al final tendremos que tener en pantalla algo similar a lo que os enseñaba antes:
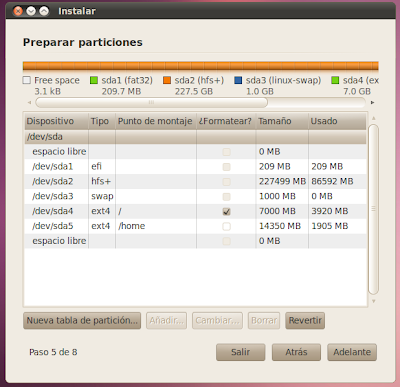
Excepcionalmente podemos hacer otra partición lógica a modo de directorio de intercambio de archivos con Windows con extensión FAT32 y punto de montaje /comun a la que podemos dar más o menos tamaño en función de nuestras necesidades. Yo voy a omitir este paso porque la considero innecesaria.
Del mismo modo, y siempre en función de los gustos y necesidades de cada uno, podemos crear otras particiones lógicas para independizar otros directorios como /usr, /var o /temp.
Si no te gustó lo que hiciste, puedes hacer click en Deshacer los cambios realizados a las particiones, y todo volverá a la normalidad. Si estás listo, haz click en Adelante.
Recomiendo leer esto sobre las particiones, para así comprender bien todo, material que nos proporciona Guía Ubuntu, Aquí.
Ya pasando el trago amargo

Ahí no hay mucho que explicar, cualquier usuario sabrá continuar este paso. Bueno despúes de poner nuestro nombre y lo demás daremos Adelante y nos saldrá esto:

Eso es un informe detallado de lo que elegimos por anterioridad, para hacer revisión, si todo marcha bien daremos click en Instalar! La instalación puede tardar de 15 a 30 min depende del ordenador, en la instalación nos saldrá esto, ahora solo ir por una Coca-Cola y esperar!

Luego de haber terminado la Coca-Cola y la instalación haya finalizado nos saldrá esto:
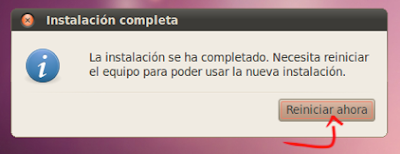
Como se puede observar nos pide reiniciar, entonces damos click en reiniciar, y sacamos el LiveCD cuando nos lo pida y voilá; a disfrutar de Lucid Lynx.
Si tenías independizado el /home de una instalación anterior, te encontrarás con tu escritorio tal y como lo dejaste y todos tus documentos y archivos personales a buen recaudo.
Así será el inicio:

Cuando inicie tendrás algo así, claro que en Español

Ahora sólo modificarlo y podrá llegarse a ver así:

Luego haré el post de como modificar los themes y de más
Parte de los creditos son para ElBlogDeJabba por los screenshots y uno que otro dato.
Espero que les haya sido de utilidad!
Esperen la tercera parte, sobre como iniciar por primera vez, agregar los codecs mp3 etc etc! ;)

 Ver Categorías
Ver Categorías


2 Comentarios