Photoshop - Tutorial resplandor fuerte
En este tutorial vamos a crear algunos realmente fuerte resplandor busca efectos mediante una combinación de estilos de capa, herramienta de la pluma y el color de mezcla. El efecto final es bastante sorprendente y esperamos que recoger algunos consejos que usted no sabía antes.

Paso 1:
Como ocurre con casi todos los tutorial de los que he escrito de que comencemos con un gradiente radial. Esta es una muy dura y va de un color marrón rojizo a negro. Aquí están los códigos de color exacta:
El color de primer plano # 922f00
Color de fondo - # 000000
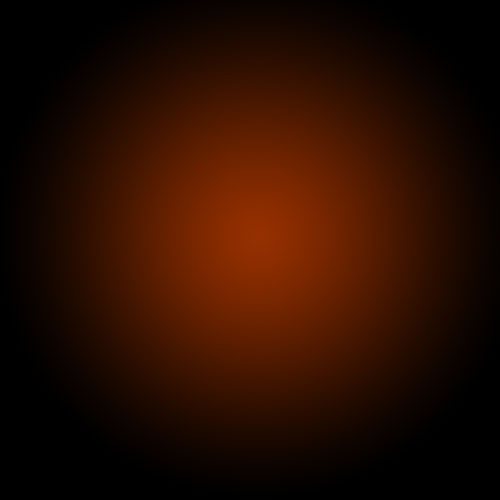
Paso 2:
En este tutorial, en realidad necesita un centro bastante intensa, así que lo que vamos a hacer es duplicar la capa que acaba de hacer y establecer el precedente de un modo de mezcla de "Color Dodge". Hay algunos tipos de modos de mezcla, de oscurecimiento, rayo, colourizing queridos y de la inversión. Color Dodge es probablemente el stronges del rayo. Como se puede ver en la captura de pantalla que produce un bonito centro en el pleno.
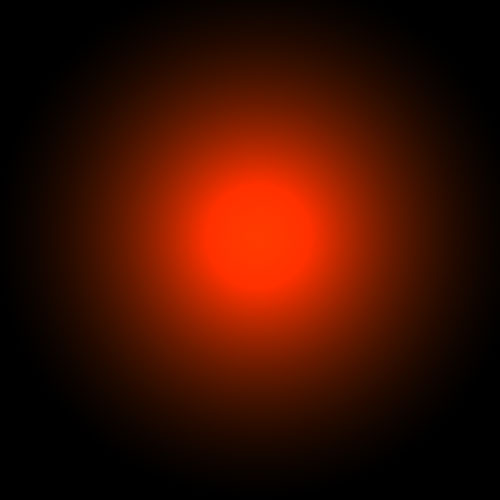
Paso 3:
Ahora en nuestro resplandor efecto que ayuda a tener un fondo de textura agradable. Por eso, vamos a crear una especie de niebla humeante. Para ello crear una nueva capa, y después asegurarse de que tiene # ffffff blanco y negro - # 000000 seleccionado como sus colores de primer plano y de fondo.
Luego vaya a Filter> Render> Clouds. Esto le dará una pauta aleatoria nube que en el caso anterior.
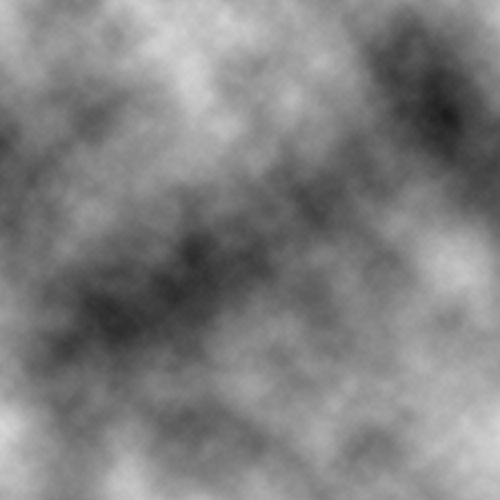
Paso 4:
Ahora configure la opacidad de su capa de "superposición" y 30% la transparencia. En algunos casos esto sería suficiente, pero para nuestras necesidades queremos que incluso smokier busca!
Así que vaya a Filter> Sketch> Chrome y utilizar la configuración por defecto de 4 y 7 de detalle y suavidad, respectivamente. En realidad, probablemente pueda ensuciar alrededor con los que si se quiere, pero las opciones por defecto parecen estar bien.
Cuando haya terminado para obtener lo que se debe tener mucho smokier (una vez que su overlayed al 30% que es la transparencia). Puede ver el resultado en el fondo de la siguiente captura de pantalla.
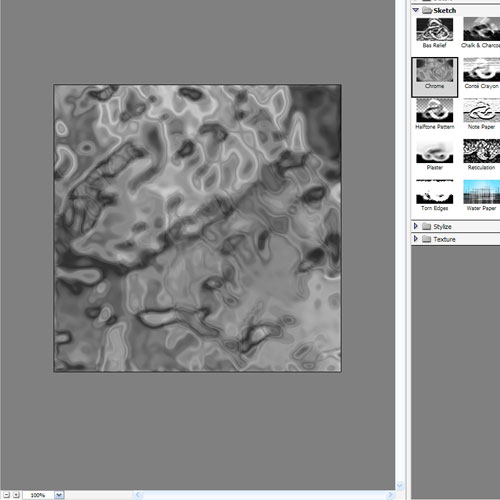
Paso 5:
Ahora antes de que podamos empezar a hacer brilla, necesitamos tener algo A resplandor. Aquí es donde salimos herramienta de la pluma. Si ha utilizado la herramienta de la pluma es mucho lo que sugieren jugar un rato con él un poco. Hay otra cosa curiosa que se puede hacer con los atajos, pero para este tutorial no necesita esos.
De hecho, todos los que queremos lograr es agradable algunas curvas. Afortunadamente este no es demasiado difícil. Creo que el truco es no utilizar demasiados puntos En lugar de confiar en la pluma curvatura natural de herramientas y arrastre el ratón para cada punto por lo que aparece un gran ángulo. En esta curva se muestra arriba S he utilizado sólo tres puntos, el punto de partida, el punto final y una en entre dándole la curva.
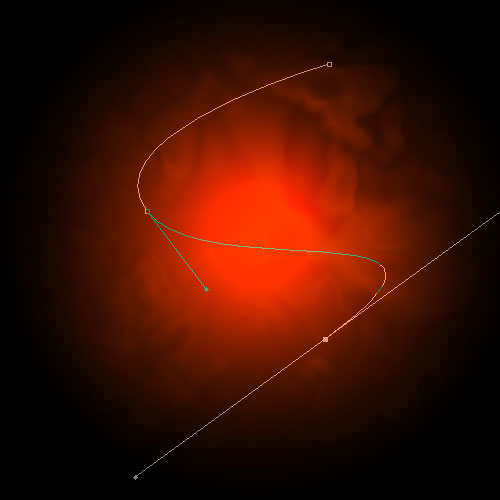
Paso 6:
Una vez que tenga una bonita curva, crear una nueva capa y A continuación, haga clic en la herramienta pincel (B) y elija una muy fina, cepillo duro. Como usted sabe cepillos suaves son las más borrosas y cepillos duros son más sólidos .En este caso, le sugiero utilizar un espesor de 3.
Tenga en cuenta que puede tener cualquier color seleccionado como color de su cepillo porque nos iremos del mismo con una capa de estilo en breve.

Paso 7:
Ahora volvemos a la herramienta pluma. Usted debe cambiar las herramientas para hacer este próximo bits.
A continuación, el clic derecho y seleccione "Stroke Path". Obtendrá un pequeño cuadro de diálogo aparecerá como en la captura de pantalla. Elija "Cepillo" y asegúrese de que haya una tilde junto a "Simular presión". Esto es importante, ya que dará a su curva cónica termina lo que hará el rock!
Haga clic en Siguiente de nuevo y seleccione "Eliminar Path".

Paso 8:
Ahora les tiene que quedar algo asi…

Paso 9:
Ahora agreguemos algunos brilla. The La forma más fácil de hacer de nuestro brilla es utilizar estilos de capa. Y la mejor manera de decirle lo que a estilos de capa de uso es para decirles a descargar la muestra PSD de Photoshop a partir de la parte inferior de esta página y, a continuación, abrirlo y mirar a través de ellos.
En pocas palabras he añadido dos conjuntos de brilla. Para hacer esto por primera vez el uso Outer Glow y, a continuación, porque quiero una segunda brillo, cambiar la configuración de sombra para que se convierta en un resplandor (puede hacerlo mediante la reducción de la distancia y el cambio de la mezcla de algo así como el modo Color Dodge)
Oh, y también he utilizado un Color Overlay a hacer el tema a fin de que su blanco, como el centro de un intenso resplandor.
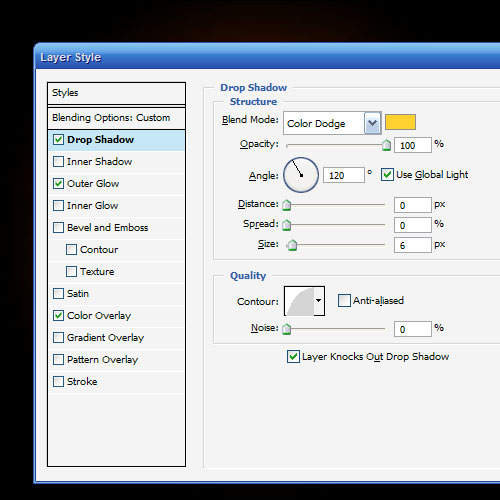
Paso 10:
Así que ahora usted tiene la misma línea pero con un resplandor fresco procedente de él. La belleza de la utilización de una capa de estilo es que se puede copiar y pegar a otras capas. Para ello sólo clic con el botón derecho y seleccione la capa "Copy Layer Style" y luego crear una nueva capa y clic con el botón derecho y seleccione "Pegar Layer Style".
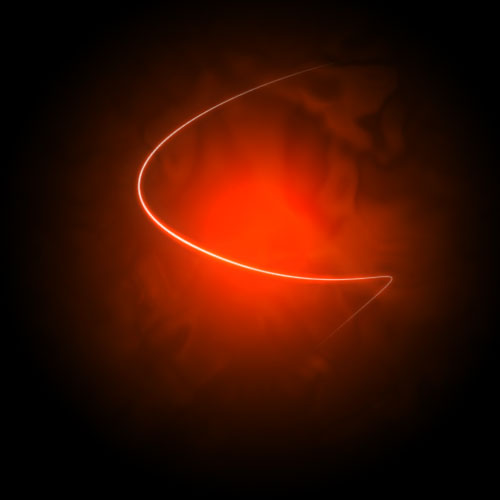
Paso 11:
Así que ahora repetir el mismo proceso en un par de ocasiones para hacer más torcido líneas.
En este caso he hecho un poco más gruesa cambiando el tamaño del pincel que hice antes de la "Stroke Path" poco de hte proceso. También hizo una tercera línea y borrado parte de ella y sorta hizo unirse a los otros dos para que parezca un lugar fresco forma triangular.
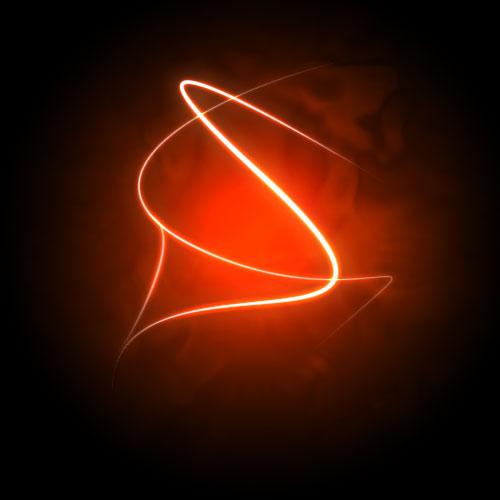
Paso 12:
Aquí he añadido algo de texto y aplicarse en la misma capa de estilo para el texto capas.
Es importante que pagar mucho cuidado y atención a su texto. Cuando haya que comenzó a cabo uso sencillo fuentes y jugar con el espaciamiento entre las letras, las palabras y tamaños. Usted puede lograr mucho con sólo algunos pequeños trucos. Aquí he contrastado las tres palabras Glow haciendo mucho más grandes y regulares en el gabinete, y luego hizo Avanzada FX mucho más pequeñas, con mayor espacio entre las letras y todos los Caps.
Usted puede controlar el espaciamiento con caracteres de texto usando la ventana. Si no está ya abierto vaya a la ventana> de caracteres y debería aparecer.

Paso 13:
Ahora añadimos algunas partículas. Para ello crear una nueva capa a continuación, seleccione un pequeño pincel de tamaño 3 - y sólo algunos puntos en la pintura. Ayuda a si están agrupados hacia el centro del resplandor de manera que parece que emana de allí.
Usted puede hacer algunas de las centrales más grandes por más de la duplicación de ellos con un segundo pincel dab.
A continuación, pega Glow nuestro estilo de capa a capa que también!

Paso 14:
Ahora que está buscando muy bien, pero se verá aún más genial si queremos darle algo sutil coloración en lugar de esta superpotencia gaudy rojo.
Por lo tanto, crear una nueva capa y utilizando un gradiente radial dibujar un gradiente de azul a blanco tal como se muestra.
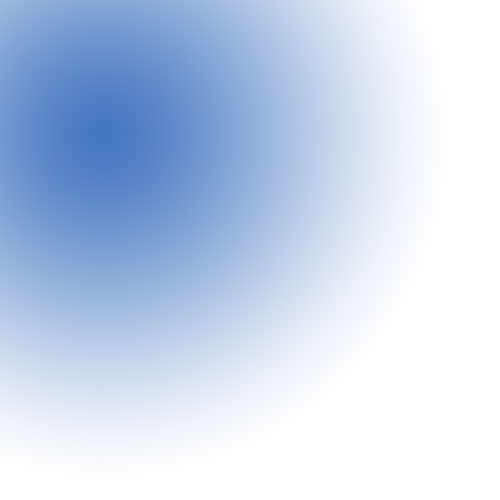
Paso 15:
Luego de que la capa de mezcla a un modo de "Color" y cambiar la opacidad al 50%.
Verás que resulta el tipo de imagen azulado. Creo que está buscando ya mucho mas frescas, pero sólo para ir un paso adicional I también creó un par de capas adicionales, uno con algunos de desmayo amarillo y con un tenue morado. Usted puede ver en la captura de pantalla anterior.
Debo configurar cada capa de mezcla a modo de "Color" y delgados opacidades para que todos juntos se desvanecen.
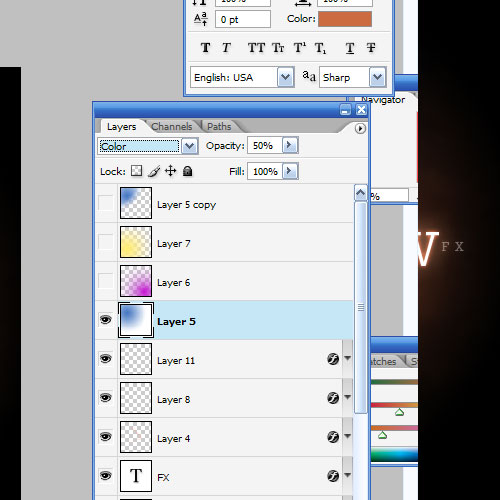
Paso 16:
Y aquí lo tienen, efectos avanzados de brillo con un color fresco y sutil mezcla de antecedentes smokey combinado para hacer una bonita gran efecto.
Sólo recuerde a experimentar con los ajustes e inténtelo de appling la brillará para diferentes cosas para ver cómo resulta. Y probar distintas combinaciones de colores, algunas combinaciones sorprendentes resultan realmente hermoso.¡Buena suerte!


Paso 1:
Como ocurre con casi todos los tutorial de los que he escrito de que comencemos con un gradiente radial. Esta es una muy dura y va de un color marrón rojizo a negro. Aquí están los códigos de color exacta:
El color de primer plano # 922f00
Color de fondo - # 000000
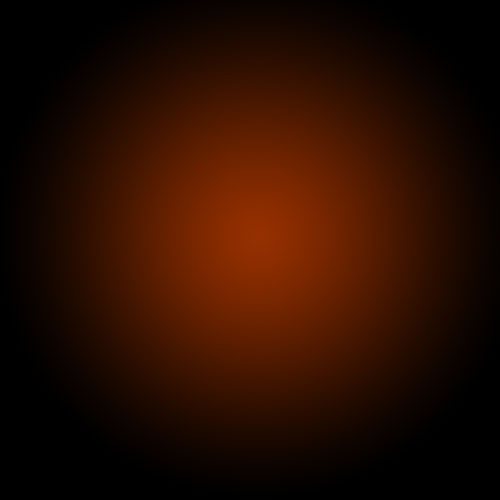
Paso 2:
En este tutorial, en realidad necesita un centro bastante intensa, así que lo que vamos a hacer es duplicar la capa que acaba de hacer y establecer el precedente de un modo de mezcla de "Color Dodge". Hay algunos tipos de modos de mezcla, de oscurecimiento, rayo, colourizing queridos y de la inversión. Color Dodge es probablemente el stronges del rayo. Como se puede ver en la captura de pantalla que produce un bonito centro en el pleno.
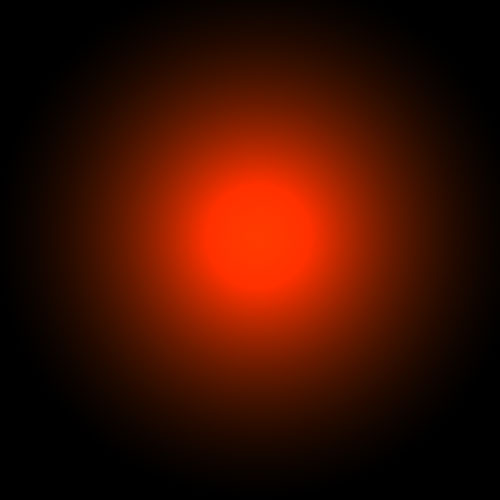
Paso 3:
Ahora en nuestro resplandor efecto que ayuda a tener un fondo de textura agradable. Por eso, vamos a crear una especie de niebla humeante. Para ello crear una nueva capa, y después asegurarse de que tiene # ffffff blanco y negro - # 000000 seleccionado como sus colores de primer plano y de fondo.
Luego vaya a Filter> Render> Clouds. Esto le dará una pauta aleatoria nube que en el caso anterior.
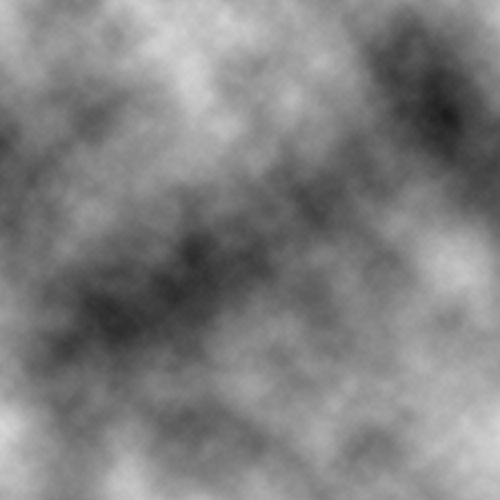
Paso 4:
Ahora configure la opacidad de su capa de "superposición" y 30% la transparencia. En algunos casos esto sería suficiente, pero para nuestras necesidades queremos que incluso smokier busca!
Así que vaya a Filter> Sketch> Chrome y utilizar la configuración por defecto de 4 y 7 de detalle y suavidad, respectivamente. En realidad, probablemente pueda ensuciar alrededor con los que si se quiere, pero las opciones por defecto parecen estar bien.
Cuando haya terminado para obtener lo que se debe tener mucho smokier (una vez que su overlayed al 30% que es la transparencia). Puede ver el resultado en el fondo de la siguiente captura de pantalla.
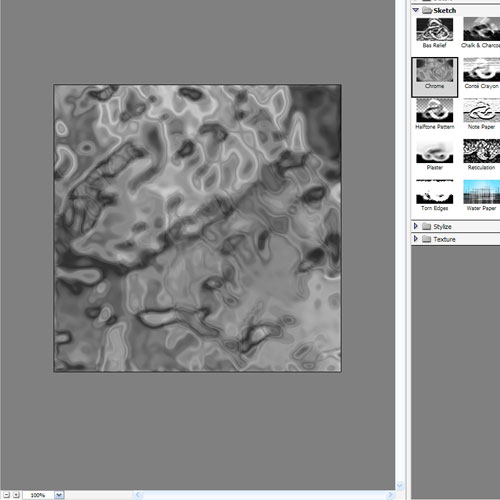
Paso 5:
Ahora antes de que podamos empezar a hacer brilla, necesitamos tener algo A resplandor. Aquí es donde salimos herramienta de la pluma. Si ha utilizado la herramienta de la pluma es mucho lo que sugieren jugar un rato con él un poco. Hay otra cosa curiosa que se puede hacer con los atajos, pero para este tutorial no necesita esos.
De hecho, todos los que queremos lograr es agradable algunas curvas. Afortunadamente este no es demasiado difícil. Creo que el truco es no utilizar demasiados puntos En lugar de confiar en la pluma curvatura natural de herramientas y arrastre el ratón para cada punto por lo que aparece un gran ángulo. En esta curva se muestra arriba S he utilizado sólo tres puntos, el punto de partida, el punto final y una en entre dándole la curva.
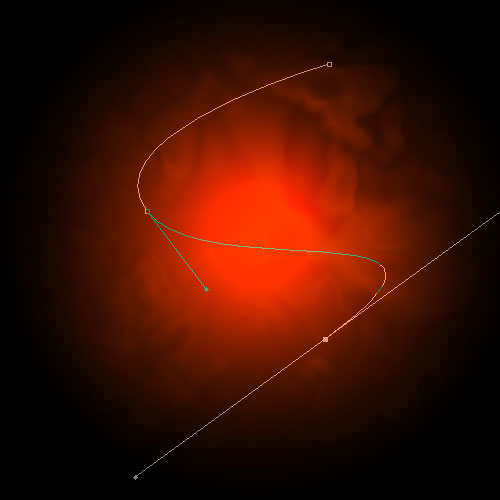
Paso 6:
Una vez que tenga una bonita curva, crear una nueva capa y A continuación, haga clic en la herramienta pincel (B) y elija una muy fina, cepillo duro. Como usted sabe cepillos suaves son las más borrosas y cepillos duros son más sólidos .En este caso, le sugiero utilizar un espesor de 3.
Tenga en cuenta que puede tener cualquier color seleccionado como color de su cepillo porque nos iremos del mismo con una capa de estilo en breve.

Paso 7:
Ahora volvemos a la herramienta pluma. Usted debe cambiar las herramientas para hacer este próximo bits.
A continuación, el clic derecho y seleccione "Stroke Path". Obtendrá un pequeño cuadro de diálogo aparecerá como en la captura de pantalla. Elija "Cepillo" y asegúrese de que haya una tilde junto a "Simular presión". Esto es importante, ya que dará a su curva cónica termina lo que hará el rock!
Haga clic en Siguiente de nuevo y seleccione "Eliminar Path".

Paso 8:
Ahora les tiene que quedar algo asi…

Paso 9:
Ahora agreguemos algunos brilla. The La forma más fácil de hacer de nuestro brilla es utilizar estilos de capa. Y la mejor manera de decirle lo que a estilos de capa de uso es para decirles a descargar la muestra PSD de Photoshop a partir de la parte inferior de esta página y, a continuación, abrirlo y mirar a través de ellos.
En pocas palabras he añadido dos conjuntos de brilla. Para hacer esto por primera vez el uso Outer Glow y, a continuación, porque quiero una segunda brillo, cambiar la configuración de sombra para que se convierta en un resplandor (puede hacerlo mediante la reducción de la distancia y el cambio de la mezcla de algo así como el modo Color Dodge)
Oh, y también he utilizado un Color Overlay a hacer el tema a fin de que su blanco, como el centro de un intenso resplandor.
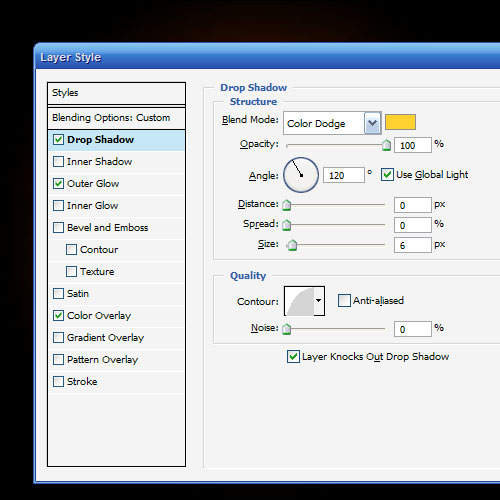
Paso 10:
Así que ahora usted tiene la misma línea pero con un resplandor fresco procedente de él. La belleza de la utilización de una capa de estilo es que se puede copiar y pegar a otras capas. Para ello sólo clic con el botón derecho y seleccione la capa "Copy Layer Style" y luego crear una nueva capa y clic con el botón derecho y seleccione "Pegar Layer Style".
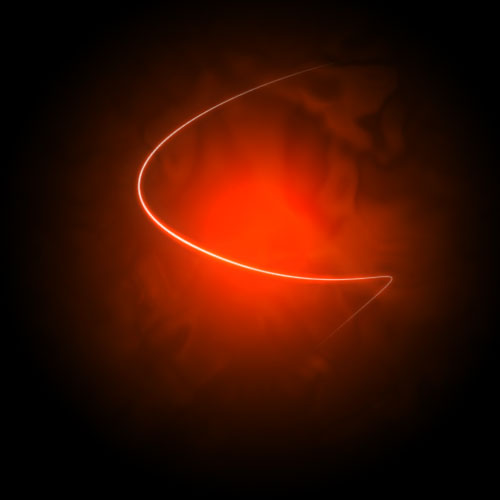
Paso 11:
Así que ahora repetir el mismo proceso en un par de ocasiones para hacer más torcido líneas.
En este caso he hecho un poco más gruesa cambiando el tamaño del pincel que hice antes de la "Stroke Path" poco de hte proceso. También hizo una tercera línea y borrado parte de ella y sorta hizo unirse a los otros dos para que parezca un lugar fresco forma triangular.
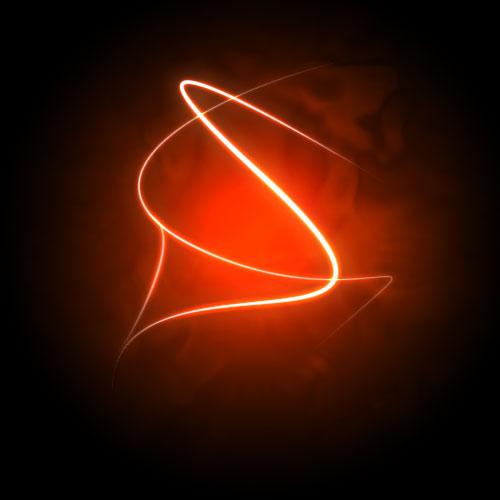
Paso 12:
Aquí he añadido algo de texto y aplicarse en la misma capa de estilo para el texto capas.
Es importante que pagar mucho cuidado y atención a su texto. Cuando haya que comenzó a cabo uso sencillo fuentes y jugar con el espaciamiento entre las letras, las palabras y tamaños. Usted puede lograr mucho con sólo algunos pequeños trucos. Aquí he contrastado las tres palabras Glow haciendo mucho más grandes y regulares en el gabinete, y luego hizo Avanzada FX mucho más pequeñas, con mayor espacio entre las letras y todos los Caps.
Usted puede controlar el espaciamiento con caracteres de texto usando la ventana. Si no está ya abierto vaya a la ventana> de caracteres y debería aparecer.

Paso 13:
Ahora añadimos algunas partículas. Para ello crear una nueva capa a continuación, seleccione un pequeño pincel de tamaño 3 - y sólo algunos puntos en la pintura. Ayuda a si están agrupados hacia el centro del resplandor de manera que parece que emana de allí.
Usted puede hacer algunas de las centrales más grandes por más de la duplicación de ellos con un segundo pincel dab.
A continuación, pega Glow nuestro estilo de capa a capa que también!

Paso 14:
Ahora que está buscando muy bien, pero se verá aún más genial si queremos darle algo sutil coloración en lugar de esta superpotencia gaudy rojo.
Por lo tanto, crear una nueva capa y utilizando un gradiente radial dibujar un gradiente de azul a blanco tal como se muestra.
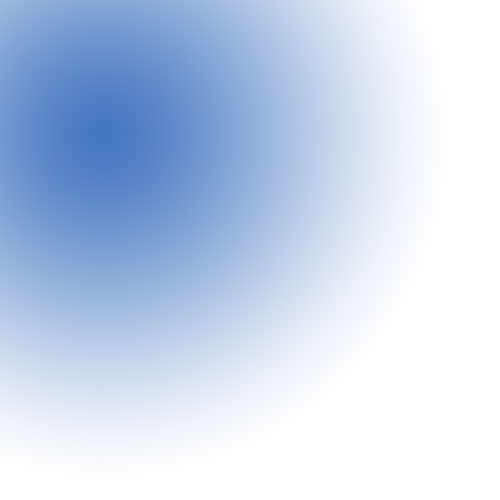
Paso 15:
Luego de que la capa de mezcla a un modo de "Color" y cambiar la opacidad al 50%.
Verás que resulta el tipo de imagen azulado. Creo que está buscando ya mucho mas frescas, pero sólo para ir un paso adicional I también creó un par de capas adicionales, uno con algunos de desmayo amarillo y con un tenue morado. Usted puede ver en la captura de pantalla anterior.
Debo configurar cada capa de mezcla a modo de "Color" y delgados opacidades para que todos juntos se desvanecen.
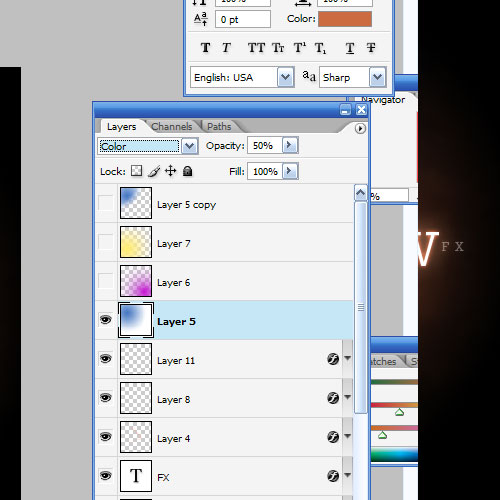
Paso 16:
Y aquí lo tienen, efectos avanzados de brillo con un color fresco y sutil mezcla de antecedentes smokey combinado para hacer una bonita gran efecto.
Sólo recuerde a experimentar con los ajustes e inténtelo de appling la brillará para diferentes cosas para ver cómo resulta. Y probar distintas combinaciones de colores, algunas combinaciones sorprendentes resultan realmente hermoso.¡Buena suerte!

fuente

 Ver Categorías
Ver Categorías


1 Comentarios