Tene una PC dentro de Tu PC + Tutorial
Virtual PC 2007
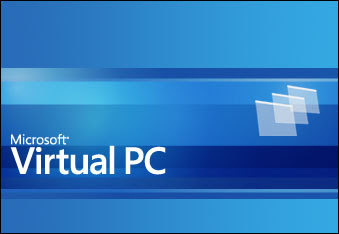
Experimentar no tiene limites, por eso hoy les dejo un pequeño tutorial para el uso del Virtual PC 2007, ya podes tener tu laboratorio dentro de tu misma PC, es un programa ideal donde vas a poder instalar un sistema operativo sin dañar tu propia PC o bien para los mas experimentados instalar varios equipos y armar una red con todos sus permisos. A continuacion el tutorial mas los links para su descarga en ingles y es español.
HERRAMIENTA DE VIRTUALIZACIÓN
PC 2007 DE MICROSOFT
Otra de las herramientas de virtualización o emulador de PC gratuitas es Virtual PC 2007 de Microsoft. Las primeras versiones de Virtual PC fueron desarrolladas por Connectix y posteriormente fue comprado por Microsoft. En un principio, las primeras versiones no eran gratuitas pero a día de hoy, la última versión que ha sacado Microsoft es el Virtual PC 2007 versión 1.0 y esta sí se puede descargar sin tener que pagar por ella.
Una herramienta de virtualización es una aplicación que permite crear PCs virtuales que tienen el mismo comportamiento que un PC real pudiendo acceder a los dispositivos físicos del equipo que los alberga, instalar SO, programas, navegar por internet, etc, con la diferencia con el PC real de que los PCs virtuales no son mas que archivos. En el caso de los PCs virtuales o máquinas virtuales creados Virtual PC se trata de archivos con extensión .vmc. Los discos duros virtuales que utilizan estos PC virtuales también son archivos y su extensión es .vhd.
Virtual PC 2007 ofrece un alto grado de integración entre el SO anfitrión y el SO emulado, por ejemplo, se podrán pasar datos desde el SO emulado al anfitrión simplemente arrastrando el ratón.
Requisitos del sistema
Los sistemas operativos anfitriones o en los que se puede instalar Virtual PC 2007 son:
* Windows Server 2003.
* Windows Vista Business, Enterprise y Ultimate.
* Windows XP Professional y Tablet PC.
Se aconseja un procesador x86 o x64 con un procesador a 400Mhz o más rápido y con caché de segundo nivel. Cualquiera de los siguientes procesadores puede valer: AMD Athlon/Duron, Intel Celeron, Intel Pentium II, Intel Pentium III, Intel Pentium 4, Intel Core Duo, and Intel Core2 Duo.
Instalación de Virtual PC 2007
Antes de comenzar la instalación lo primero que hay que hacer es comprobar si el sistema operativo que va a albergar esta aplicación es compatible o no. Para ello debe consultarse en la sección anterior la lista de sistemas operativos host posibles puesto que, como ya hemos visto, este programa solo se puede instalar en SO Windows y no en todas sus versiones. Por ejemplo, Virtual PC 2007 no se puede instalar en Windows XP Home Edition. De todas formas si se intenta instalar en un SO no compatible se obtendrá un mensaje de este tipo y no se podrá continuar con la instalación:

Mensaje de incompatibilidad de Virtual PC 2007 con el sistema operativo anfitrión
El instalador de Virtual PC 2007 puede descargarse desde la página oficial de Microsoft eligiendo la versión para 32-bits o 64-bits dependiendo de la arquitectura del equipo anfitrión. En uno u otro caso, el archivo de nombre setup.exe tiene un tamaño de unos 30 MB.
La instalación de Virtual PC 2007 es sencilla y solo se comentarán las ventanas del asistente mas significativas.

Ventana de bienvenida del asistente para la instalación de Virtual PC 2007
Después de la ventana de bienvenida el asistente nos muestra la licencia del producto. Se deben leer los términos y aceptarla.

Términos del contrato de licencia de Virtual PC 2007
El asistente nos permite elegir la carpeta destino de la instalación:

Carpeta destino de la instalación de Virtual PC 2007
Una vez completada la instalación el asistente nos muestra la ventana informándonos de que todo ha salido correctamente.

Ventana de instalación completada de Virtual PC 2007
Creación de una máquina virtual
Durante la instalación se crea un acceso directo al ejecutable de Virtual PC 2007 en la lista de programas:

Acceso directo de Virtual PC 2007
Para comenzar a utilizar la aplicación pulsaremos sobre él. La consola para manejar Virtual PC es muy sencilla:

Ventana principal de Virtual PC 2007
Como todavía no se ha creado ninguna máquina virtual la mayor parte de las opciones están deshabilitadas. Por tanto, lo primero que hay que hacer es proceder a crear una máquina virtual nueva o agregar una ya existente. En ambos casos se debe pulsar el botón Nuevo… o elegir la opción del menú Archivo -> Asistente para nuevo equipo virtual. Para el proceso de creación de la máquina virtual esta aplicación dispone de un asistente que facilita la tarea.

Creación de una nueva máquina virtual. Paso 1
A continuación lo que hay que hacer es decidir si se quiere agregar a la consola de Virtual PC una máquina virtual nueva o añadir una ya existente. Las máquinas virtuales de Virtual PC no son mas que archivos con extensión .vmc que almacenan la configuración de la misma, es decir, de qué cantidad de RAM dispondrá, si dispone de Unidades de CD/DVD, la configuración de red, etc. Se pueden conseguir estas máquinas desde algunos sitios en internet de gente que las ha creado y así no nos tenemos que molestar en crearlas. En cambio si queremos crear una consola nueva tenemos dos opciones:
* Por un lado podemos crearla con la configuración por defecto que nos ofrece el asistente y añadirle un disco duro virtual ya existente. El disco virtual se añade una vez que ha finalizado el asistente para el nuevo equipo virtual por medio de la configuración de la máquina virtual. Los discos duros virtuales en Virtual PC son archivos con extensión .vhd que se almacenan en el disco duro físico y sirven para contener el sistema operativo que se pretende emular, las aplicaciones y los archivos de datos.
* Otra opción es crear tanto la máquina virtual como el disco duro asociado.
Por razones didácticas vamos a seguir la última alternativa en la que crearemos tanto la máquina virtual como su disco duro. Para ello se debe elegir la primera opción que aparece en la ventana del asistente y pulsar el botón Siguiente:

Opciones para la creación de una máquina virtual con Virtual PC 2007
Una vez que hemos decidido que queremos crear una máquina virtual nueva debemos elegir su nombre y su ubicación en el disco duro.

Elección del nombre y ubicación de la nueva máquina virtual
Si se pulsa el botón Examinar se puede ver que la ruta por defecto donde Virtual PC almacena las máquinas virtuales es en Mis documentosMis equipos virtuales. Por cada máquina virtual Virtual PC crea una carpeta con el nombre de la misma donde se almacenará el fichero .vmc que contiene su configuración.

Ruta por defecto donde se guardan las máquinas virtuales
Lo siguiente es seleccionar el SO que posteriormente se instalará en la máquina virtual. De esta forma, el asistente recomendará una configuración apropiada para el equipo en lo referente a cantidad de RAM, de espacio del disco duro virtual, etc. De todas formas la configuración que elige por defecto el asistente se podrá modificar posteriormente si lo deseamos.
Como lo que vamos a instalar en la máquina virtual es Windows 98 elegimos en la lista desplegable esta opción y pulsamos el botón Siguiente. En caso de querer instalar otro sistema operativo se debe elegir la opción adecuada.

Elección del SO a instalar en la máquina virtual
Por defecto vemos que para Windows 98 el asistente nos recomienda de RAM como mínimo 64 MB aunque si pulsamos la opción de Ajustar RAM podremos modificarla hasta el valor deseado. Para nuestro ejemplo vamos a elegir el valor por defecto, en este caso se debe seleccionar la opción de Usar RAM recomendada y pulsar el botón Siguiente para que el asistente nos siga guiando en el proceso.

Elección de la RAM de la máquina virtual
Es el momento de seleccionar el disco duro virtual. Con Virtual PC 2007 se pueden agregar a la máquina virtual hasta 3 discos duros virtuales aunque si se quiere agregar mas de uno esto debe realizarse una vez que ha terminado el proceso de creación de la máquina a través de su configuración, como veremos posteriormente. Para el ejemplo que estamos desarrollando vamos a seleccionar la opción de Un nuevo disco duro virtual y pulsamos el botón Siguiente.

Elección del disco duro virtual
El siguiente paso es elegir la ubicación donde se va a guardar el disco duro virtual y su tamaño. Si no se especifica una ubicación diferente, el archivo del disco duro virtual se guardará en la misma ubicación que el archivo de configuración del equipo virtual. Por defecto el disco duro virtual que se crea es de expansión dinámica, es decir, va aumentando a medida que se va necesitando hasta un tamaño máximo que se debe especificar. Posteriormente se puede cambiar el tipo de disco duro en la configuración de la máquina virtual, como ya se verá.

Ubicación del disco duro virtual
Con toda esta información el asistente ya está preparado para crear la configuración básica de la nueva máquina virtual. Para concluir se debe pulsar el botón Finalizar.

Ventana final del asistente para la creación de una nueva máquina virtual
En la consola de Virtual PC vemos que aparece la nueva máquina virtual recién creada y que se han habilitado las opciones que no lo estaban.

Consola de Virtual PC 2007 con la nueva máquina virtual
Ahora ya se puede instalar el SO en el disco duro virtual de la máquina. Debemos introducir en la unidad de CD/DVD del equipo el disco de instalación del Windows 98 o del sistema operativo que se quiera instalar y arrancar la máquina virtual pulsando el botón Iniciar a través del menú Acción -> Iniciar. Así se abre la ventana de equipo virtual y podemos proceder con la instalación exactamente igual que lo haríamos en un PC físico.


Instalación de un SO en una máquina virtual de Virtual PC 2007
Una vez instalado el sistema operativo y arrancada la máquina aparece el equipo funcionando en tiempo real y pudiendo usarse como si de una máquina real se tratara.
Es importante destacar que cuando se pincha en la ventana de la máquina virtual, el ratón queda capturado por ella, es decir, el ratón se convierte en un dispositivo del PC virtual. Al arrancar la máquina virtual, aparece un cuadro de texto que nos lo advierte.

Ventana aviso sobre captura del ratón por parte de la máquina virtual
Para volver a liberar el ratón para usarlo en el PC real se debe mantener presionada la tecla ALT DERECHA del teclado mientras se mueve el puntero fuera de la ventana del equipo virtual.
Se puede controlar la máquina virtual desde sus menús, pudiendo mostrarla en modo de pantalla completa, apagar la máquina, ejecutar un ctrl.+alt+sup, ejecutar un reset, ver un resumen de sus características de configuración, etc.
Con Virtual PC es posible instalar todas las máquinas virtuales que se quieran, e incluso se pueden ejecutar a la vez, siempre teniendo en cuenta que las máquinas comparten memoria y el rendimiento puede empeorar cuando se ejecutan de forma simultánea.

Dos máquinas virtuales ejecutándose a la vez con Virtual PC 2007
Configurar la máquina virtual
Ya vimos que durante la creación de la máquina virtual el asistente nos permitía configurar algunas opciones como la memoria RAM o el tamaño del disco duro pero una vez creada también se pueden configurar otras opciones o incluso modificar las ya existentes. Pulsando el botón Configuración o en el menú Acción -> Configuración abrimos la ventana de configuración y podemos cambiar las características de la máquina virtual.

Configuración de la máquina virtual
La primera característica que se puede modificar en la configuración es el nombre de la máquina virtual y del archivo .vmc donde se guarda la configuración.

Configuración de la máquina virtual: nombre
Cuando se creó la máquina virtual se le asignó un tamaño de memoria RAM pero ahora también se puede cambiar su tamaño.

Configuración de la máquina virtual: memoria RAM
A cada máquina virtual hay que asociarle al menos un disco duro virtual donde instalar el sistema operativo. En la configuración se puede cambiar el disco duro virtual de inicio al que está asociada la máquina e indicarle su ubicación. Otra modificación que se puede realizar es cambiar el tipo de disco duro inicial asociado. Por defecto, como ya se vio, cuando se crea la máquina virtual el asistente solo nos daba la opción de crear un disco duro virtual de expansión dinámica. Ahora utilizando el Asistente para disco virtual se puede cambiar el tipo a tamaño fijo.

Configuración de la máquina virtual: disco duro virtual de inicio
Además del disco duro inicial la máquina virtual puede tener otros dos discos duros virtuales que se pueden añadir en las secciones Disco duro 2 y Disco duro 3. En estos discos duros virtuales se podrán instalar SO, usarlos para almacenar datos, etc. como ocurre con los discos duros reales.

Configuración de la máquina virtual: disco duro virtual secundarios
Una opción muy interesante que ofrece Virtual PC 2007 y que no ofrecen otras herramientas de virtualización es la de Discos para deshacer. Los discos para deshacer almacenan todos los cambios realizados mientras se usa un equipo virtual.

Configuración de la máquina virtual: discos para deshacer
Si se habilita esta opción al final de la sesión y antes de que se cierre el equipo virtual se puede elegir entre guardar los cambios en el disco duro virtual, guardar los cambios hasta la sesión siguiente o eliminar los cambios. Si no se habilita la opción los cambios realizados se almacenarán como ocurre en cualquier equipo real.

Uso del disco para deshacer en una sesión de una máquina virtual
Virtual PC permite habilitar o deshabilitar la unidad de CD/DVD en la ventana de configuración.

Configuración de la máquina virtual: unidad de CD/DVD
También se puede habilitar o deshabilitar la unidad de disquetes.

Configuración de la máquina virtual: unidad de disquetes
Se puede también asignar los puertos del equipo. Virtual PC permite dos puertos serie.

Configuración de la máquina virtual: puertos serie
Virtual PC puede detectar el puerto paralelo del equipo si se habilita la opción.

Configuración de la máquina virtual: puerto paralelo
La siguiente opción a configurar es el adaptador de red. Entre las opciones a elegir, se tiene:
* No usar la red.
* Usar la red solamente para tener una red local.
* Compartir una de las tarjetas de red del PC anfitrión. En este caso, se dispondría de una IP propia.
* Usar la red usando el protocolo NAT. Con esta opción se accede a la red usando la IP del equipo anfitrión. El resto de las máquinas de la red no serían capaces de ver a la máquina virtual puesto que no dispondría de IP propia.

Configuración de la máquina virtual: adaptador de red
Si se tiene previsto utilizar la tarjeta de sonido del equipo se debe habilitar la siguiente opción:

Configuración de la máquina virtual: tarjeta de sonido
En algunos equipos el procesador incluye una tecnología de virtualización que permite acelerar el rendimiento de las máquinas virtuales. Desde aquí se podrá activar/desactivar esta opción siempre y cuando el equipo anfitrión disponga de esta tecnología.

Configuración de la máquina virtual: virtualización asistida por hardware
Las tres opciones siguientes (integración del puntero del ratón, carpetas compartidas y opciones de pantalla) solo se podrán habilitar o utilizar si se han instalado las Virtual Machine Additions que son una serie de mejoras que se le pueden añadir a una máquina virtual. En la siguiente sección de este artículo están explicadas con mayor detalle.
Cuando se cierra una sesión del equipo virtual se puede mostrar o no una ventana con las opciones que se quieren realizar:

Configuración de la máquina virtual: opciones al cerrar sesión de la máquina virtual
Si se habilita la opción de mensaje al cierre al finalizar la sesión se mostrará una ventana similar a la siguiente:


Instalación de Virtual Machine Additions
Las características que añade Virtual Machina Additions son las siguientes:
* Capacidad de arrastrar y colocar: permiten, por ejemplo, copiar una carpeta o archivo desde la máquina virtual hasta la máquina anfitriona simplemente arrastrándolo con el puntero del ratón.
* Uso compartido de carpetas: el equipo físico y el equipo virtual pueden intercambiar información por medio de carpetas compartidas.
* Ratón integrado: no es necesario pulsar la tecla ALT DERECHA mientras se arrastra el puntero para liberar el ratón de la máquina virtual. Si el puntero está dentro de la ventana de la máquina virtual se considera que es su puntero y si está fuera directamente se considera que es de la máquina anfitriona. Es posible que algunas aplicaciones no sean compatibles con esta mejora.
* Controladores de vídeo optimizados.
* Sincronización de hora.
* Uso compartido de portapapeles.
* Mejorar el rendimiento del sistema operativo.
Limitaciones de Virtual PC
A pesar de sus indudables ventajas, existen algunas limitaciones que se deben comentar, por ejemplo, Virtal PC para Windows no soporta dispositivos USB. Teniendo en cuenta todos los dispositivos que funcionan hoy en día usando el interfaz USB, la falta de soporte es realmente una gran desventaja.
Otro problema es que sólo se puede usar una unidad de CD o de DVD de manera simultánea. Se puede utilizar una carpeta compartida para pasar datos de una unidad a otra, y se puede cambiar rápidamente de unidad, pero sólo una a la vez.
Descargar Version Full: http://hotfile.com/dl/22406384/6ba0d32/Virtual_PC.zip.html
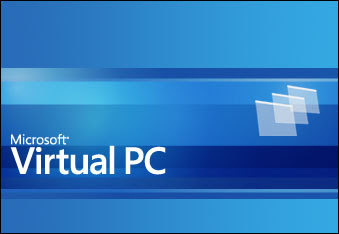
Experimentar no tiene limites, por eso hoy les dejo un pequeño tutorial para el uso del Virtual PC 2007, ya podes tener tu laboratorio dentro de tu misma PC, es un programa ideal donde vas a poder instalar un sistema operativo sin dañar tu propia PC o bien para los mas experimentados instalar varios equipos y armar una red con todos sus permisos. A continuacion el tutorial mas los links para su descarga en ingles y es español.
HERRAMIENTA DE VIRTUALIZACIÓN
PC 2007 DE MICROSOFT
Otra de las herramientas de virtualización o emulador de PC gratuitas es Virtual PC 2007 de Microsoft. Las primeras versiones de Virtual PC fueron desarrolladas por Connectix y posteriormente fue comprado por Microsoft. En un principio, las primeras versiones no eran gratuitas pero a día de hoy, la última versión que ha sacado Microsoft es el Virtual PC 2007 versión 1.0 y esta sí se puede descargar sin tener que pagar por ella.
Una herramienta de virtualización es una aplicación que permite crear PCs virtuales que tienen el mismo comportamiento que un PC real pudiendo acceder a los dispositivos físicos del equipo que los alberga, instalar SO, programas, navegar por internet, etc, con la diferencia con el PC real de que los PCs virtuales no son mas que archivos. En el caso de los PCs virtuales o máquinas virtuales creados Virtual PC se trata de archivos con extensión .vmc. Los discos duros virtuales que utilizan estos PC virtuales también son archivos y su extensión es .vhd.
Virtual PC 2007 ofrece un alto grado de integración entre el SO anfitrión y el SO emulado, por ejemplo, se podrán pasar datos desde el SO emulado al anfitrión simplemente arrastrando el ratón.
Requisitos del sistema
Los sistemas operativos anfitriones o en los que se puede instalar Virtual PC 2007 son:
* Windows Server 2003.
* Windows Vista Business, Enterprise y Ultimate.
* Windows XP Professional y Tablet PC.
Se aconseja un procesador x86 o x64 con un procesador a 400Mhz o más rápido y con caché de segundo nivel. Cualquiera de los siguientes procesadores puede valer: AMD Athlon/Duron, Intel Celeron, Intel Pentium II, Intel Pentium III, Intel Pentium 4, Intel Core Duo, and Intel Core2 Duo.
Instalación de Virtual PC 2007
Antes de comenzar la instalación lo primero que hay que hacer es comprobar si el sistema operativo que va a albergar esta aplicación es compatible o no. Para ello debe consultarse en la sección anterior la lista de sistemas operativos host posibles puesto que, como ya hemos visto, este programa solo se puede instalar en SO Windows y no en todas sus versiones. Por ejemplo, Virtual PC 2007 no se puede instalar en Windows XP Home Edition. De todas formas si se intenta instalar en un SO no compatible se obtendrá un mensaje de este tipo y no se podrá continuar con la instalación:

Mensaje de incompatibilidad de Virtual PC 2007 con el sistema operativo anfitrión
El instalador de Virtual PC 2007 puede descargarse desde la página oficial de Microsoft eligiendo la versión para 32-bits o 64-bits dependiendo de la arquitectura del equipo anfitrión. En uno u otro caso, el archivo de nombre setup.exe tiene un tamaño de unos 30 MB.
La instalación de Virtual PC 2007 es sencilla y solo se comentarán las ventanas del asistente mas significativas.

Ventana de bienvenida del asistente para la instalación de Virtual PC 2007
Después de la ventana de bienvenida el asistente nos muestra la licencia del producto. Se deben leer los términos y aceptarla.

Términos del contrato de licencia de Virtual PC 2007
El asistente nos permite elegir la carpeta destino de la instalación:

Carpeta destino de la instalación de Virtual PC 2007
Una vez completada la instalación el asistente nos muestra la ventana informándonos de que todo ha salido correctamente.

Ventana de instalación completada de Virtual PC 2007
Creación de una máquina virtual
Durante la instalación se crea un acceso directo al ejecutable de Virtual PC 2007 en la lista de programas:

Acceso directo de Virtual PC 2007
Para comenzar a utilizar la aplicación pulsaremos sobre él. La consola para manejar Virtual PC es muy sencilla:

Ventana principal de Virtual PC 2007
Como todavía no se ha creado ninguna máquina virtual la mayor parte de las opciones están deshabilitadas. Por tanto, lo primero que hay que hacer es proceder a crear una máquina virtual nueva o agregar una ya existente. En ambos casos se debe pulsar el botón Nuevo… o elegir la opción del menú Archivo -> Asistente para nuevo equipo virtual. Para el proceso de creación de la máquina virtual esta aplicación dispone de un asistente que facilita la tarea.

Creación de una nueva máquina virtual. Paso 1
A continuación lo que hay que hacer es decidir si se quiere agregar a la consola de Virtual PC una máquina virtual nueva o añadir una ya existente. Las máquinas virtuales de Virtual PC no son mas que archivos con extensión .vmc que almacenan la configuración de la misma, es decir, de qué cantidad de RAM dispondrá, si dispone de Unidades de CD/DVD, la configuración de red, etc. Se pueden conseguir estas máquinas desde algunos sitios en internet de gente que las ha creado y así no nos tenemos que molestar en crearlas. En cambio si queremos crear una consola nueva tenemos dos opciones:
* Por un lado podemos crearla con la configuración por defecto que nos ofrece el asistente y añadirle un disco duro virtual ya existente. El disco virtual se añade una vez que ha finalizado el asistente para el nuevo equipo virtual por medio de la configuración de la máquina virtual. Los discos duros virtuales en Virtual PC son archivos con extensión .vhd que se almacenan en el disco duro físico y sirven para contener el sistema operativo que se pretende emular, las aplicaciones y los archivos de datos.
* Otra opción es crear tanto la máquina virtual como el disco duro asociado.
Por razones didácticas vamos a seguir la última alternativa en la que crearemos tanto la máquina virtual como su disco duro. Para ello se debe elegir la primera opción que aparece en la ventana del asistente y pulsar el botón Siguiente:

Opciones para la creación de una máquina virtual con Virtual PC 2007
Una vez que hemos decidido que queremos crear una máquina virtual nueva debemos elegir su nombre y su ubicación en el disco duro.

Elección del nombre y ubicación de la nueva máquina virtual
Si se pulsa el botón Examinar se puede ver que la ruta por defecto donde Virtual PC almacena las máquinas virtuales es en Mis documentosMis equipos virtuales. Por cada máquina virtual Virtual PC crea una carpeta con el nombre de la misma donde se almacenará el fichero .vmc que contiene su configuración.

Ruta por defecto donde se guardan las máquinas virtuales
Lo siguiente es seleccionar el SO que posteriormente se instalará en la máquina virtual. De esta forma, el asistente recomendará una configuración apropiada para el equipo en lo referente a cantidad de RAM, de espacio del disco duro virtual, etc. De todas formas la configuración que elige por defecto el asistente se podrá modificar posteriormente si lo deseamos.
Como lo que vamos a instalar en la máquina virtual es Windows 98 elegimos en la lista desplegable esta opción y pulsamos el botón Siguiente. En caso de querer instalar otro sistema operativo se debe elegir la opción adecuada.

Elección del SO a instalar en la máquina virtual
Por defecto vemos que para Windows 98 el asistente nos recomienda de RAM como mínimo 64 MB aunque si pulsamos la opción de Ajustar RAM podremos modificarla hasta el valor deseado. Para nuestro ejemplo vamos a elegir el valor por defecto, en este caso se debe seleccionar la opción de Usar RAM recomendada y pulsar el botón Siguiente para que el asistente nos siga guiando en el proceso.

Elección de la RAM de la máquina virtual
Es el momento de seleccionar el disco duro virtual. Con Virtual PC 2007 se pueden agregar a la máquina virtual hasta 3 discos duros virtuales aunque si se quiere agregar mas de uno esto debe realizarse una vez que ha terminado el proceso de creación de la máquina a través de su configuración, como veremos posteriormente. Para el ejemplo que estamos desarrollando vamos a seleccionar la opción de Un nuevo disco duro virtual y pulsamos el botón Siguiente.

Elección del disco duro virtual
El siguiente paso es elegir la ubicación donde se va a guardar el disco duro virtual y su tamaño. Si no se especifica una ubicación diferente, el archivo del disco duro virtual se guardará en la misma ubicación que el archivo de configuración del equipo virtual. Por defecto el disco duro virtual que se crea es de expansión dinámica, es decir, va aumentando a medida que se va necesitando hasta un tamaño máximo que se debe especificar. Posteriormente se puede cambiar el tipo de disco duro en la configuración de la máquina virtual, como ya se verá.

Ubicación del disco duro virtual
Con toda esta información el asistente ya está preparado para crear la configuración básica de la nueva máquina virtual. Para concluir se debe pulsar el botón Finalizar.

Ventana final del asistente para la creación de una nueva máquina virtual
En la consola de Virtual PC vemos que aparece la nueva máquina virtual recién creada y que se han habilitado las opciones que no lo estaban.

Consola de Virtual PC 2007 con la nueva máquina virtual
Ahora ya se puede instalar el SO en el disco duro virtual de la máquina. Debemos introducir en la unidad de CD/DVD del equipo el disco de instalación del Windows 98 o del sistema operativo que se quiera instalar y arrancar la máquina virtual pulsando el botón Iniciar a través del menú Acción -> Iniciar. Así se abre la ventana de equipo virtual y podemos proceder con la instalación exactamente igual que lo haríamos en un PC físico.


Instalación de un SO en una máquina virtual de Virtual PC 2007
Una vez instalado el sistema operativo y arrancada la máquina aparece el equipo funcionando en tiempo real y pudiendo usarse como si de una máquina real se tratara.
Es importante destacar que cuando se pincha en la ventana de la máquina virtual, el ratón queda capturado por ella, es decir, el ratón se convierte en un dispositivo del PC virtual. Al arrancar la máquina virtual, aparece un cuadro de texto que nos lo advierte.

Ventana aviso sobre captura del ratón por parte de la máquina virtual
Para volver a liberar el ratón para usarlo en el PC real se debe mantener presionada la tecla ALT DERECHA del teclado mientras se mueve el puntero fuera de la ventana del equipo virtual.
Se puede controlar la máquina virtual desde sus menús, pudiendo mostrarla en modo de pantalla completa, apagar la máquina, ejecutar un ctrl.+alt+sup, ejecutar un reset, ver un resumen de sus características de configuración, etc.
Con Virtual PC es posible instalar todas las máquinas virtuales que se quieran, e incluso se pueden ejecutar a la vez, siempre teniendo en cuenta que las máquinas comparten memoria y el rendimiento puede empeorar cuando se ejecutan de forma simultánea.

Dos máquinas virtuales ejecutándose a la vez con Virtual PC 2007
Configurar la máquina virtual
Ya vimos que durante la creación de la máquina virtual el asistente nos permitía configurar algunas opciones como la memoria RAM o el tamaño del disco duro pero una vez creada también se pueden configurar otras opciones o incluso modificar las ya existentes. Pulsando el botón Configuración o en el menú Acción -> Configuración abrimos la ventana de configuración y podemos cambiar las características de la máquina virtual.

Configuración de la máquina virtual
La primera característica que se puede modificar en la configuración es el nombre de la máquina virtual y del archivo .vmc donde se guarda la configuración.

Configuración de la máquina virtual: nombre
Cuando se creó la máquina virtual se le asignó un tamaño de memoria RAM pero ahora también se puede cambiar su tamaño.

Configuración de la máquina virtual: memoria RAM
A cada máquina virtual hay que asociarle al menos un disco duro virtual donde instalar el sistema operativo. En la configuración se puede cambiar el disco duro virtual de inicio al que está asociada la máquina e indicarle su ubicación. Otra modificación que se puede realizar es cambiar el tipo de disco duro inicial asociado. Por defecto, como ya se vio, cuando se crea la máquina virtual el asistente solo nos daba la opción de crear un disco duro virtual de expansión dinámica. Ahora utilizando el Asistente para disco virtual se puede cambiar el tipo a tamaño fijo.

Configuración de la máquina virtual: disco duro virtual de inicio
Además del disco duro inicial la máquina virtual puede tener otros dos discos duros virtuales que se pueden añadir en las secciones Disco duro 2 y Disco duro 3. En estos discos duros virtuales se podrán instalar SO, usarlos para almacenar datos, etc. como ocurre con los discos duros reales.

Configuración de la máquina virtual: disco duro virtual secundarios
Una opción muy interesante que ofrece Virtual PC 2007 y que no ofrecen otras herramientas de virtualización es la de Discos para deshacer. Los discos para deshacer almacenan todos los cambios realizados mientras se usa un equipo virtual.

Configuración de la máquina virtual: discos para deshacer
Si se habilita esta opción al final de la sesión y antes de que se cierre el equipo virtual se puede elegir entre guardar los cambios en el disco duro virtual, guardar los cambios hasta la sesión siguiente o eliminar los cambios. Si no se habilita la opción los cambios realizados se almacenarán como ocurre en cualquier equipo real.

Uso del disco para deshacer en una sesión de una máquina virtual
Virtual PC permite habilitar o deshabilitar la unidad de CD/DVD en la ventana de configuración.

Configuración de la máquina virtual: unidad de CD/DVD
También se puede habilitar o deshabilitar la unidad de disquetes.

Configuración de la máquina virtual: unidad de disquetes
Se puede también asignar los puertos del equipo. Virtual PC permite dos puertos serie.

Configuración de la máquina virtual: puertos serie
Virtual PC puede detectar el puerto paralelo del equipo si se habilita la opción.

Configuración de la máquina virtual: puerto paralelo
La siguiente opción a configurar es el adaptador de red. Entre las opciones a elegir, se tiene:
* No usar la red.
* Usar la red solamente para tener una red local.
* Compartir una de las tarjetas de red del PC anfitrión. En este caso, se dispondría de una IP propia.
* Usar la red usando el protocolo NAT. Con esta opción se accede a la red usando la IP del equipo anfitrión. El resto de las máquinas de la red no serían capaces de ver a la máquina virtual puesto que no dispondría de IP propia.

Configuración de la máquina virtual: adaptador de red
Si se tiene previsto utilizar la tarjeta de sonido del equipo se debe habilitar la siguiente opción:

Configuración de la máquina virtual: tarjeta de sonido
En algunos equipos el procesador incluye una tecnología de virtualización que permite acelerar el rendimiento de las máquinas virtuales. Desde aquí se podrá activar/desactivar esta opción siempre y cuando el equipo anfitrión disponga de esta tecnología.

Configuración de la máquina virtual: virtualización asistida por hardware
Las tres opciones siguientes (integración del puntero del ratón, carpetas compartidas y opciones de pantalla) solo se podrán habilitar o utilizar si se han instalado las Virtual Machine Additions que son una serie de mejoras que se le pueden añadir a una máquina virtual. En la siguiente sección de este artículo están explicadas con mayor detalle.
Cuando se cierra una sesión del equipo virtual se puede mostrar o no una ventana con las opciones que se quieren realizar:

Configuración de la máquina virtual: opciones al cerrar sesión de la máquina virtual
Si se habilita la opción de mensaje al cierre al finalizar la sesión se mostrará una ventana similar a la siguiente:


Instalación de Virtual Machine Additions
Las características que añade Virtual Machina Additions son las siguientes:
* Capacidad de arrastrar y colocar: permiten, por ejemplo, copiar una carpeta o archivo desde la máquina virtual hasta la máquina anfitriona simplemente arrastrándolo con el puntero del ratón.
* Uso compartido de carpetas: el equipo físico y el equipo virtual pueden intercambiar información por medio de carpetas compartidas.
* Ratón integrado: no es necesario pulsar la tecla ALT DERECHA mientras se arrastra el puntero para liberar el ratón de la máquina virtual. Si el puntero está dentro de la ventana de la máquina virtual se considera que es su puntero y si está fuera directamente se considera que es de la máquina anfitriona. Es posible que algunas aplicaciones no sean compatibles con esta mejora.
* Controladores de vídeo optimizados.
* Sincronización de hora.
* Uso compartido de portapapeles.
* Mejorar el rendimiento del sistema operativo.
Limitaciones de Virtual PC
A pesar de sus indudables ventajas, existen algunas limitaciones que se deben comentar, por ejemplo, Virtal PC para Windows no soporta dispositivos USB. Teniendo en cuenta todos los dispositivos que funcionan hoy en día usando el interfaz USB, la falta de soporte es realmente una gran desventaja.
Otro problema es que sólo se puede usar una unidad de CD o de DVD de manera simultánea. Se puede utilizar una carpeta compartida para pasar datos de una unidad a otra, y se puede cambiar rápidamente de unidad, pero sólo una a la vez.
Descargar Version Full: http://hotfile.com/dl/22406384/6ba0d32/Virtual_PC.zip.html

 Ver Categorías
Ver Categorías


2 Comentarios
buen tutorial nos vemos!