Aplicar Excelente Efecto a un Texto [Photoshop]

Aplicar Excelente Efecto a un Texto
Vista previa de la imagen final
Echa un vistazo a la ilustración estaremos creando.

Me encanta este tipo de tratamientos. De todos los diseños que he creado hasta ahora, es tipográficos ilustraciones que siempre me enseñó mucho, sobre todo porque por lo general he tratado de sacar el máximo partido de Photoshop e Illustrator las herramientas. Usted está prácticamente obligado a crear la mayor parte de él a partir de cero, por lo que la cantidad que determina su diseño polaco lo bueno que será.
En este tutorial, me fui para buscar un decorativo, en primer lugar por la elección de un tipo de letra: Ayosmonika. He usado antes, y esta vez quise ir a buscar más plana. La fuente parece muy orgánica para mí, así que buscó y encontró un buen recurso en línea, el patrón de ornamentación gratis. Es rica tenemos muchos detalles, por lo que es suficiente para lo que queremos.
Mi primera y violeta fueron los colores amarillo, pero parece fuera de lugar. Más tarde decidió ir con una textura de madera, bronce y tonos (nuevos y de edad) para los elementos decorativos. Estos colores me daría un aspecto del viejo mundo, por lo que aunque no es la forma en que se inició, es la forma en que terminó.
Paso 1
Lo primero que vamos a hacer es crear una textura de madera muy grande. Conseguir el mismo resultado puede ser difícil, así que tratar de obtener algo que se parece a una textura de madera. Inicie Photoshop y crear un nuevo documento. Hacen grandes, alrededor de 6000 px por 6000 px (300 ppp).
Seleccione un color marrón oscuro (# 48403a), como el color de frente y una versión más ligera (# ac9f92), como el color de fondo. Llenar el documento de antecedentes con el color de frente (# 48403a) y vaya a Filtro Render Fibras. Cambiar la configuración (Diferencia de 12,0 y Resistencia de 34,0) y se selecciona aleatoriamente hasta obtener algo similar. Jugando con los ajustes pueden ayudar.

Paso 2
Ahora vamos a dar las fibras más profundidad y un color más oscuro. Ir a Capa Nueva capa de ajuste Mapa de degradado. Una vez que lo creó, cambiar su modo de capa de mezcla a "Superposición y Opacidad al 50%.
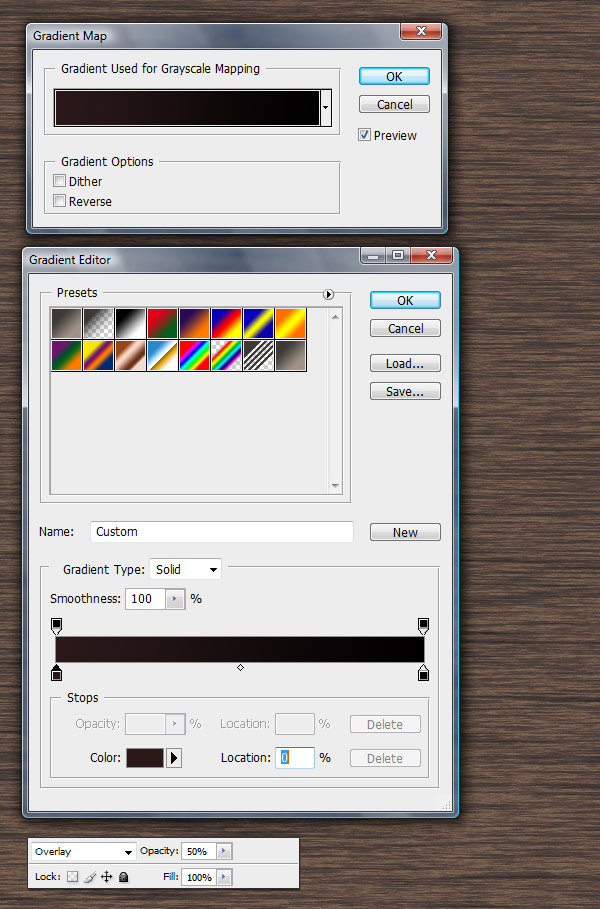
Paso 3
Ahora crear una nueva capa en blanco y llenarlo con el color # 633a1c. Ajuste el modo de capa de la mezcla a Multiplicar.
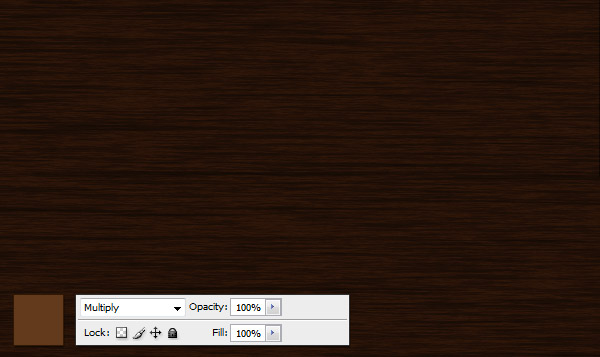
Paso 4
Y, por último, seleccionar la herramienta de degradado (G). Seleccione blanco como el color, y blanco para crear un gradiente de color blanco transparente de arriba a abajo. Cambiar la opacidad de la capa de alrededor de 10%. Seleccione todo el lienzo (Comando + A) y copiar el archivo fusionado (Comando + Mayúsculas + C).
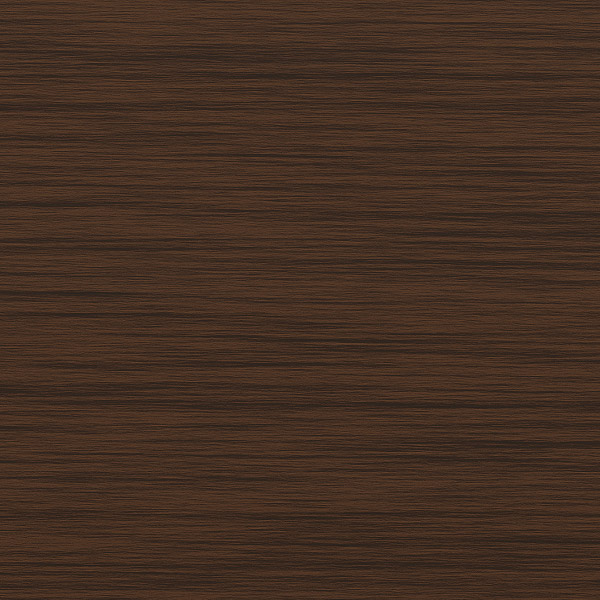
Paso 5
Crear un nuevo documento con Photoshop un paisaje lienzo tamaño A4 (29,7 x 21 cm a 300 ppp). He creado las minas en formato CMYK, así que si usted quiere que los colores que tiene sentido, asegúrese de seleccionar CMYK, no RGB.
Ahora agregue el tipo de este nuevo documento. Descarga gratis este tipo de fuente y en cada letra en una capa separada. El color no importa, ya que será sustituida por una textura. Elegí diferentes tonos de verde sólo para mostrar la capa orden.

Paso 6
Ahora haga doble clic sobre la letra "T" capa y añadir estos efectos. Aquí están los códigos de color para cada uno de ellos: la gota de Sombra ajustado a # 000000; Ultraterrestre Glow conjunto a # 476454; bisel y Repujado Resalte conjunto a # f09629 y sombras conjunto a # 45293c, Carrera y ajustado a # 466454.
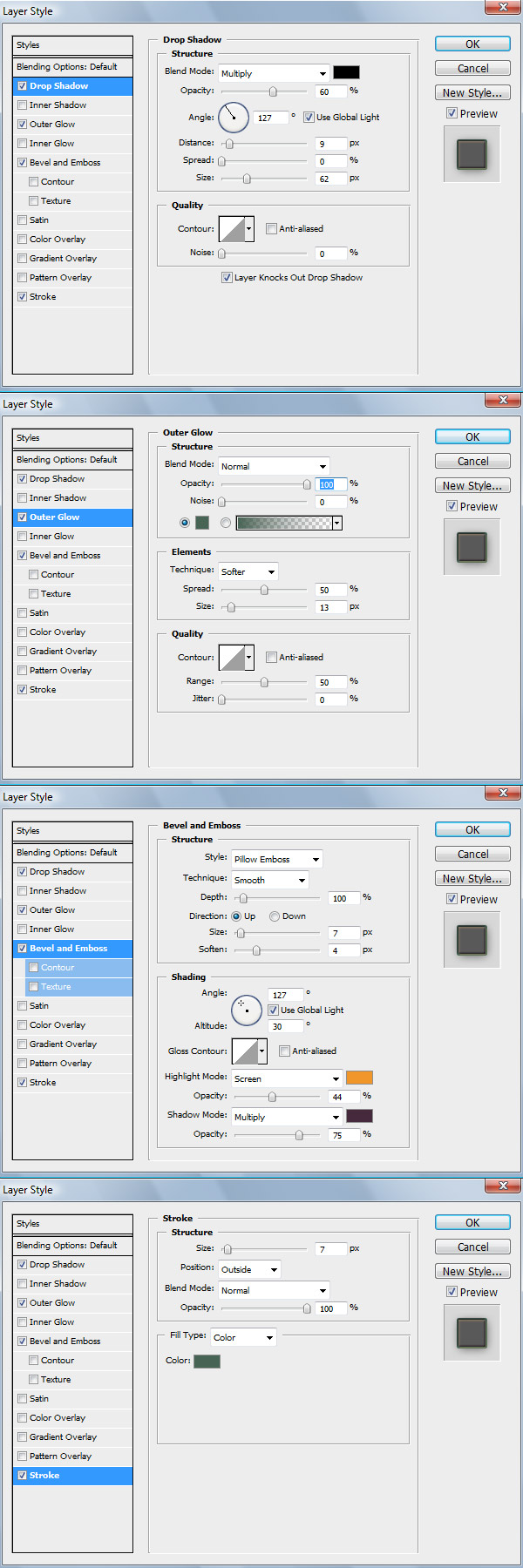
En total, su efecto debe ser similar a la imagen siguiente.

Paso 7
Copiar el estilo de capa (clic con el botón derecho sobre la capa e ir al Copiar estilo de capa) y pegarlo sobre el resto. Asimismo, crear un gran símbolo de unión detrás de todas las letras.

Paso 8
Crear una nueva capa en blanco encima de la letra "T" y la convierten en una máscara de recorte. Lugar dentro de la textura de madera.

Paso 9
Crear otra capa de blanco como una máscara de recorte por encima de la textura. Hacer una selección de la "T" de capa (comando + Haga clic en el icono de la capa) y el contrato por siete pixeles (Seleccionar Modificar Contrato).
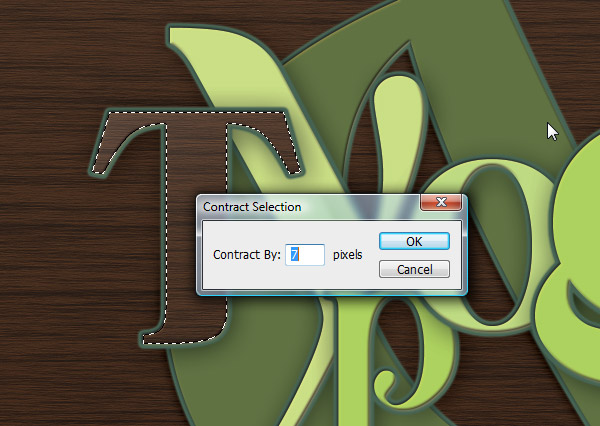
Paso 10
Llenarlo con blanco y ligeramente difuminado (Filtro Blur Gaussian Blur).
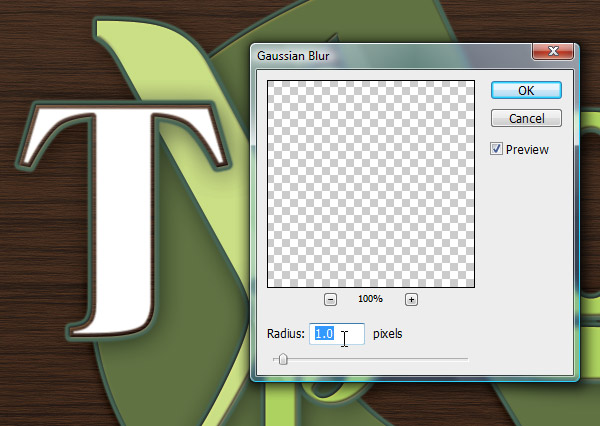
Paso 11
Cambiar la opacidad de la capa a 40% y selecciona la herramienta borrador (E). Hacen aproximadamente el 80% suave y borrar la parte inferior.
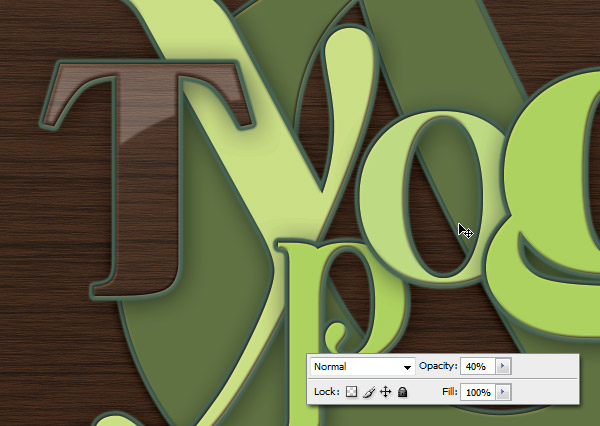
Paso 12
Obtener este y este tornillo. Cortarlos a cabo con la herramienta de pluma y desaturate ellos (Comando + Mayúsculas + U). Usaremos el primero de los grandes tornillos y la segunda para las pequeñas. Lugar uno de los grandes en el centro de la "T" y aplicar los efectos que aparecen a continuación.
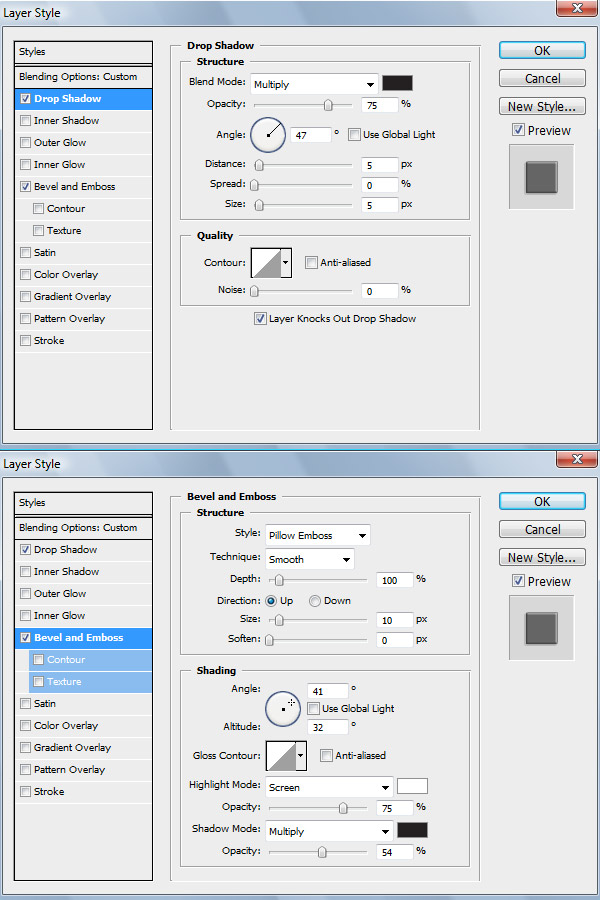
Que ahora parece que la celebración de la "T" en su lugar.

Paso 13
Haga lo mismo para crear el más pequeño y un lugar estos tornillos de todas las letras.

Paso 14
Ahora tendrás esta libre adornado patrón. Abrirlo en Illustrator y haga doble clic en el florecimiento de detalle (no el modelo). Use la Herramienta de selección directa (A) para seleccionar una parte blanca de los detalles. Cambia el color a # 486554, Copialo (Comando + C) y pegarlo (Comando + V) en el archivo de Photoshop como un objeto inteligente.

Paso 15
Ahora añade esta capa el estilo se muestra a continuación.
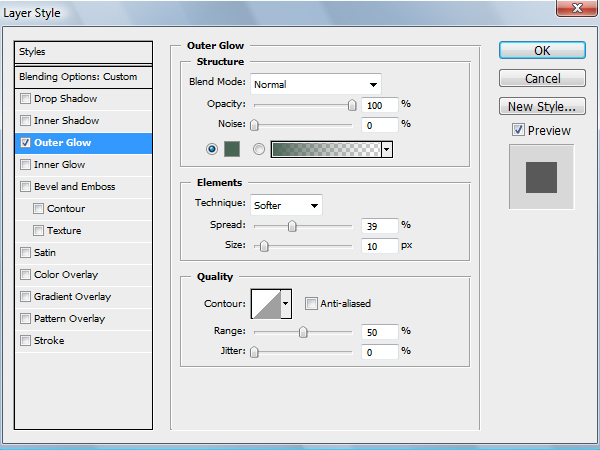
Parece extraño ahora, pero será mejor una vez que añadir el segundo color.
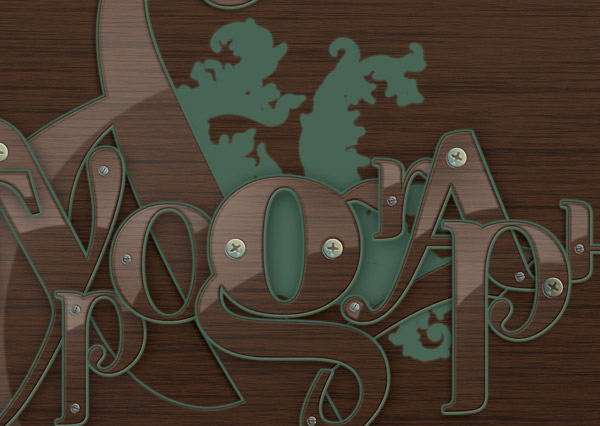
Paso 16
Crear una nueva capa en blanco como una máscara de recorte y pintura (# 74cdd8) con un cepillo suave las puntas de los florecer detalle.

Paso 17
Grupo de las capas (Comando + G) y dos ejemplares del grupo, entonces la posición en consecuencia.

Paso 18
Lugar de uno grande en la parte inferior.

Paso 19
Añadir algunos más pequeños que parecen salir de debajo de la grande. Trate de mantener una orientación que se siente natural y orgánica.

Paso 20
Añadir también que el final.

Paso 21
Como de costumbre, vamos a ajustar el contraste de colores y el documento con un buen ol 'Capas de Ajuste. Añadir la primera de ellas por ir a Capa Nueva capa de ajuste Mapa de degradado.
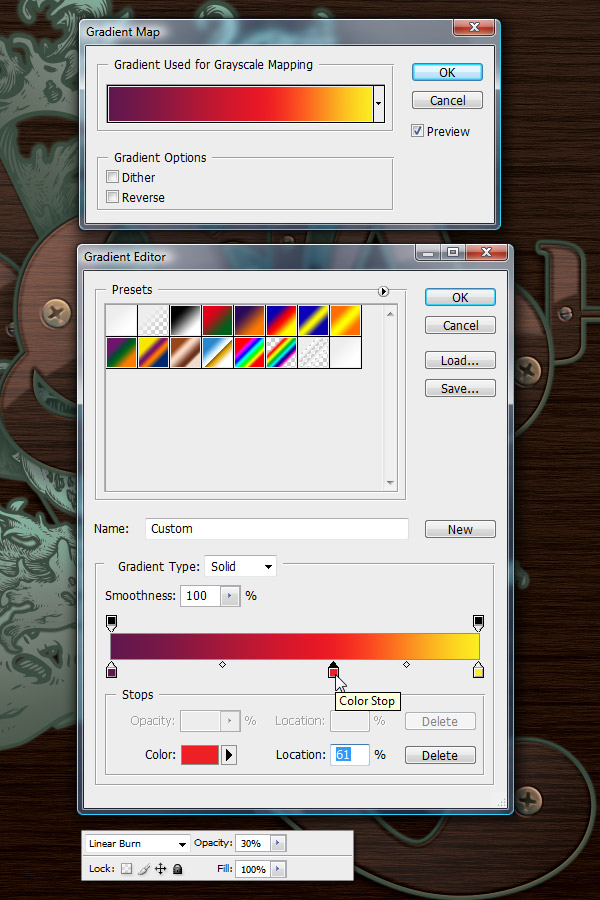
Paso 22
Ahora agregue una capa de ajuste de color selectiva y utilizar el menú desplegable Colores para llegar a los negros.
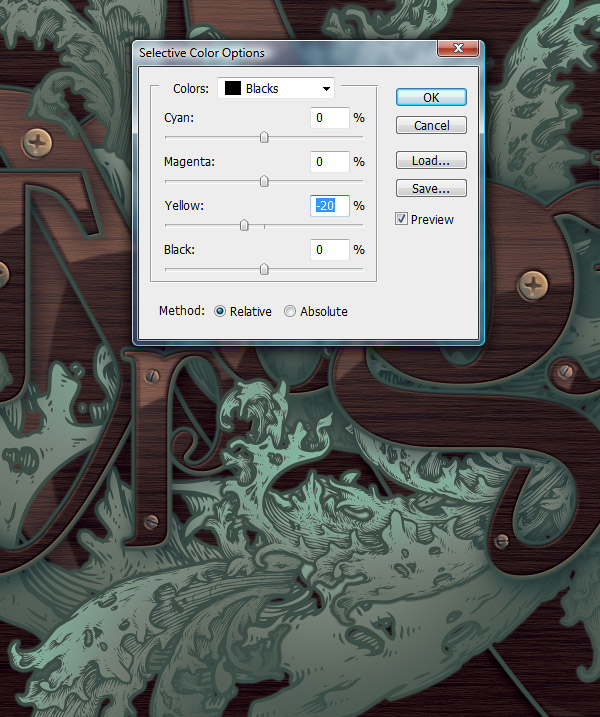
Paso 23
Yo pensaba que la composición es necesario un toque de otro color, así que vamos a añadir algunos naranja. Un duplicado de los motivos florales y hacerlo más pequeño. Eliminar el brillante amarillo, y el color de la pintura con este lugar: # f7db58.

Paso 24
Añadir un poco más.

Paso 25
Ahora, hacer una selección de cada carta y la pintura con el mismo color.

Paso 26
Volver atrás Volver a la Media Illustrator archivo y haga doble clic en el patrón de ornamentación este momento. Seleccione la parte blanca, y hacer que el negro. Copiarlo e ir al Photoshop. Crear un documento nuevo y mantener el Portapapeles tamaño. Pegue el patrón en el nuevo documento que debería ser un ajuste exacto. Hacer invisible la capa de fondo e ir a Edit Define Pattern.
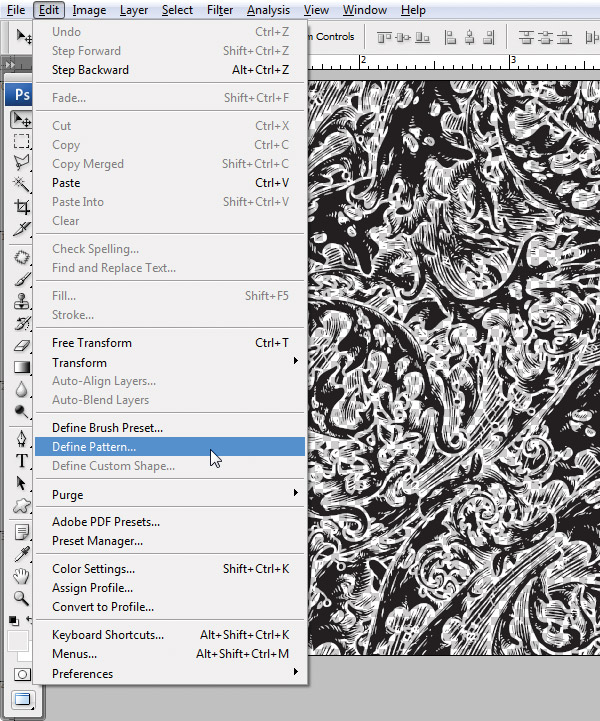
Paso 27
Crear una nueva capa en blanco encima de la textura de la madera de fondo en nuestra ilustración. Seleccione la herramienta de la cubeta, y haga clic en el menú desplegable para pintar un cuadro. Seleccione la nueva creación y la creación de una una capa en el
espacio en blanco. Añadir estilos de la capa se muestra a continuación.
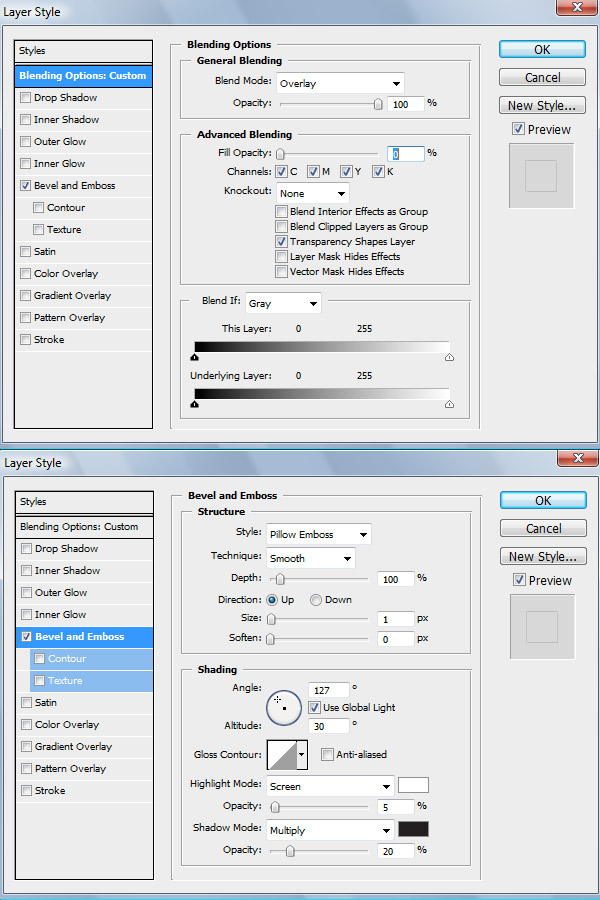
Esto es lo que debería ver al 100%.
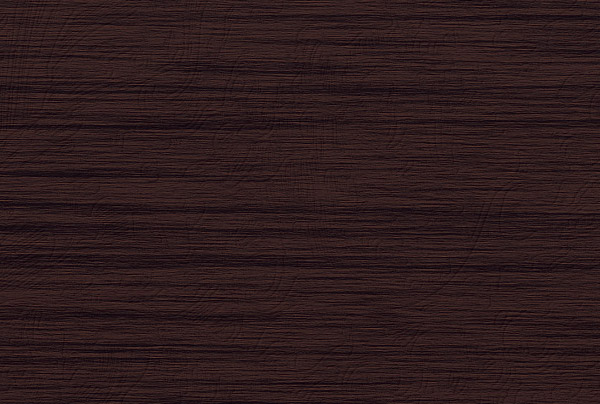
Paso 28
Crear una nueva capa, la convierten en una máscara de recorte y pintura con una muy grande, suave sombra blanca ilumina algunos cerca del centro. Mantener la opacidad baja para que no se hacen demasiado evidentes.

Paso 29
Utilice el mismo color naranja para pintar algunas sutiles brilla en algunos lugares, al igual que en la anterior capa.

Conclusión
Encontrar los recursos puede ser una gran manera de crear su propio tiempo tipográficos ilustraciones. Es como aprender de los demás antes de hacer todo por ti mismo. Con el tiempo, usted será capaz de crear los detalles que no sólo son de la misma o incluso mejor calidad, sino también algo que refleje su estilo. Y es de esperar, voy a ser capaz de escribir un tutorial acerca de que algún día! Usted puede ver la imagen final a continuación. Asegúrese de ver el formato más grande, ya que hay detalles que se pierda en tamaños pequeños.

Fuente






 Ver Categorías
Ver Categorías


15 Comentarios
+5
Gracias, los mas faciles son cosas asi de como aprender a usar el pentool, clipping mask y efectos asi
feliz a
intentare hacerlo a ver si me sale algo
exelente post
+10
sabes bien de esto vos jaja!!!
Pd:Comentario 2000
Asi q me costo un huevo jajaja encima no lo termine