Crear una imagen de Circulos Abstracta [Photoshop]

Crear una imagen de Circulos Abstracta

Crear un impresionante resumen de papel tapiz, haciendo su propio arte abstracto.
Crear un nuevo archivo (Archivo> Nuevo), con 1024x768 px y 72 ppp.
Usar después de la Herramienta de Rectángulo (U) para dibujar el fondo de la figura a ser.
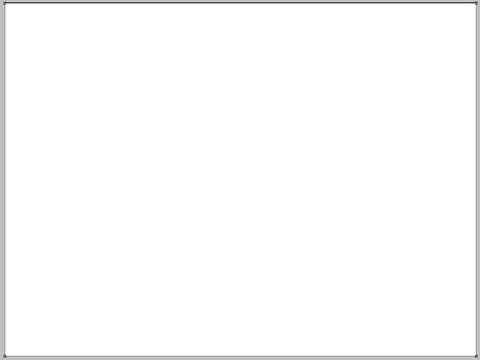
Seleccione la siguiente capa demostrado parámetros haciendo un clic del ratón sobre las capas "del panel.
Combinando Opciones> degradado Superposición
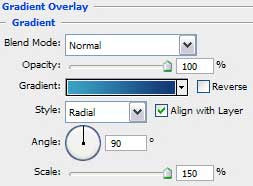
Gradiente de parámetros:
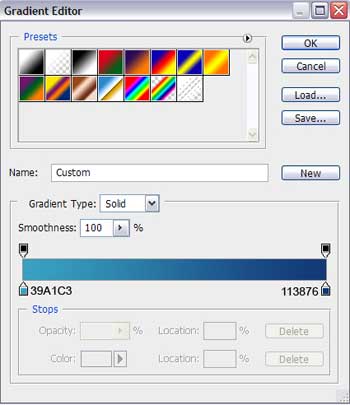
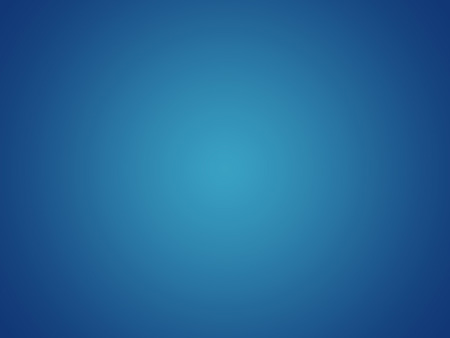
Ahora tenemos que seleccionar la herramienta Elipse (U) para representar las nubes de la imagen (que significa dibujar varios círculos en la misma capa), presionando SHIFT simultáneamente.
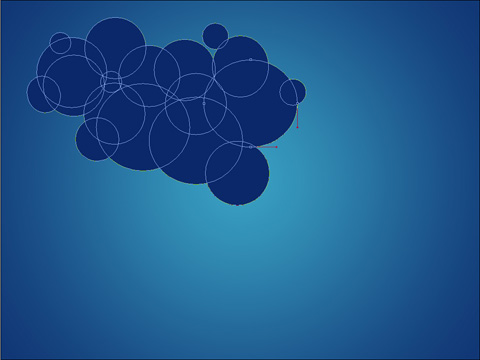
La capa de parámetros: Combinando Opciones> degradado Superposición
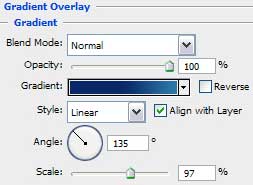
Gradiente de parámetros:
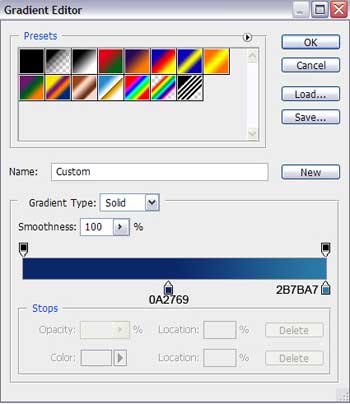
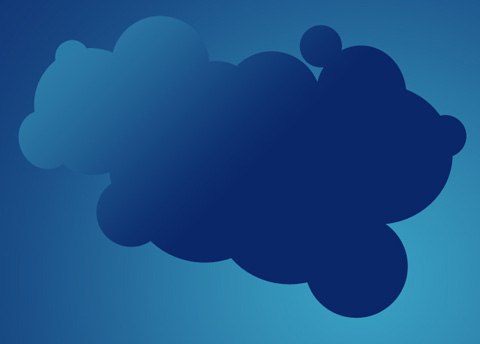
Siguiente tenemos que señalar el arco iris de semicírculos, aplicando el mismo Elipse Tool (U).
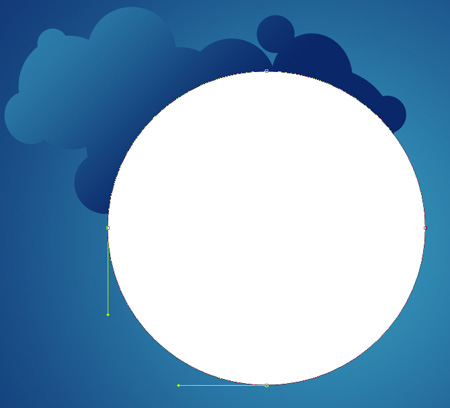
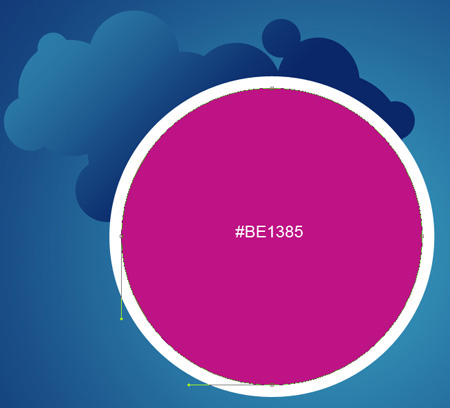
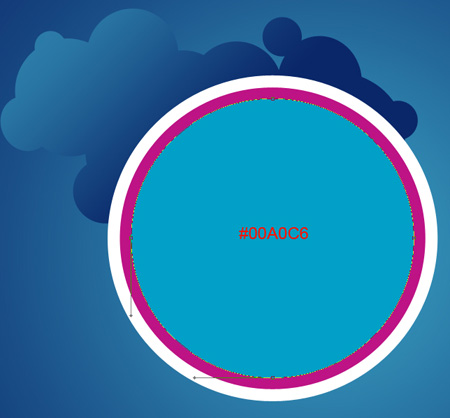
Utilice el siguiente indica los colores de arco iris de elementos.
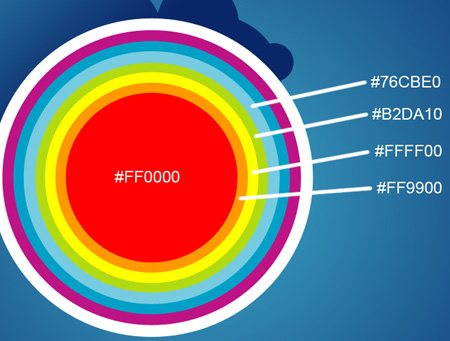
Tome el instrumento anterior para representar un círculo más:
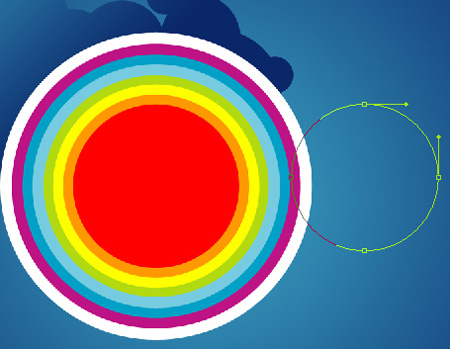
La capa de parámetros: Complete 0%
Combinando Opciones> Carrera
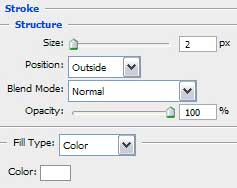
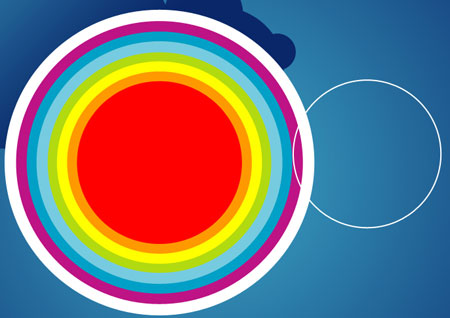
Hacer cuatro copias de la última capa y seleccione representado después de que la libre opción de transformación para que cada copia proporcionalmente más pequeña, a raíz de la anterior. Organizar en la imagen se muestra a continuación:
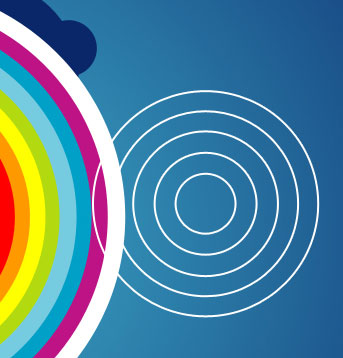
Próximo vamos a intentar sacar un ornamento, que consta de varios círculos pequeños, la selección de los conocidos Elipse Tool (U).

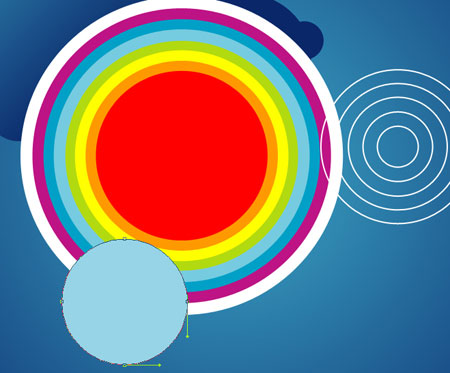
La capa de parámetros: Combinando Opciones> Carrera
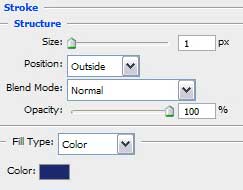
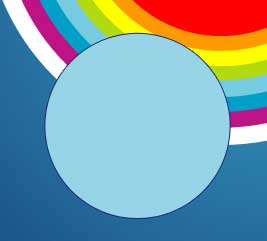
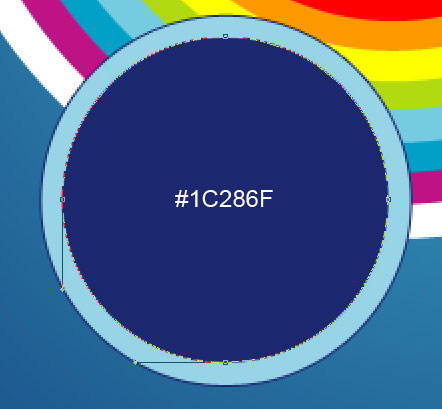
Los colores códigos se demuestra en la foto a continuación:
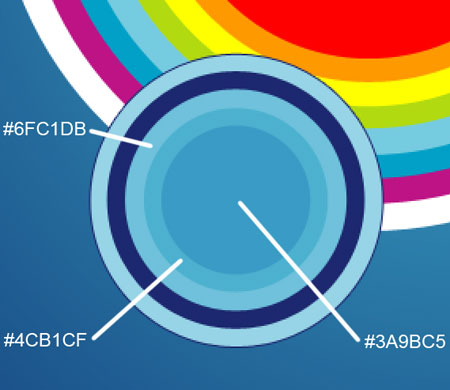
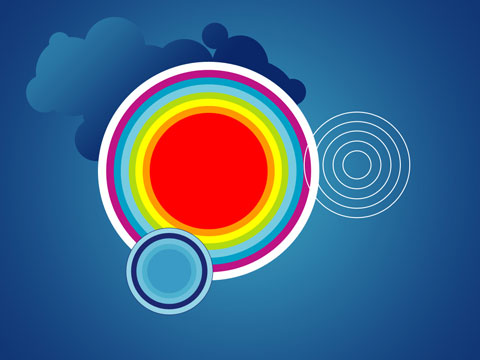
En esta etapa podemos combinar en un grupo de varios círculos, uno a otro (pulse Ctrl para marcar las capas necesarias y mantenga a la izquierda del botón del ratón mientras está tomando el marcado capas en Crear un nuevo grupo de selección). Usar la herramienta Elipse (U) de nuevo para sacar un mayor grupo de pequeños círculos:
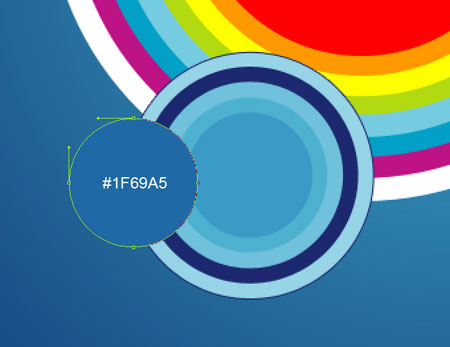
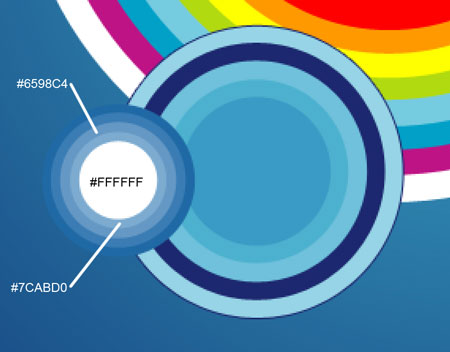

Haga una copia de la capa que contiene la nube y seleccione la opción de transformación libre para colocar la copia que se indican más adelante, la aplicación de diferentes parámetros de la copia:

La capa de parámetros: Combinando Opciones> degradado Superposición
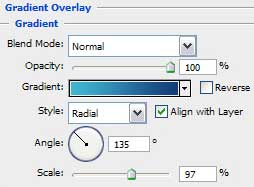
Gradiente de parámetros:
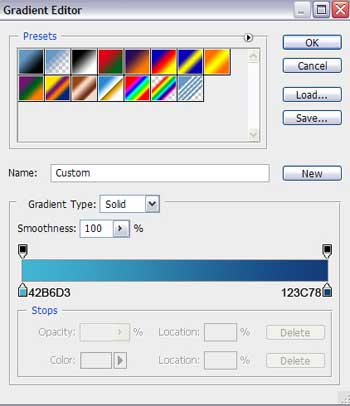

Insertar una imagen en nuestro grupo más de los pequeños círculos de colores, colocados uno encima del otro. En este caso vamos a elegir la herramienta Elipse (U) también.

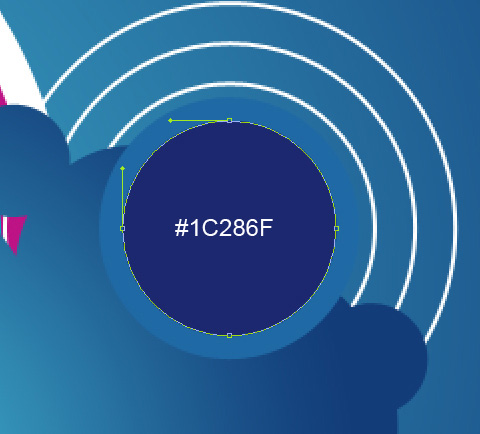
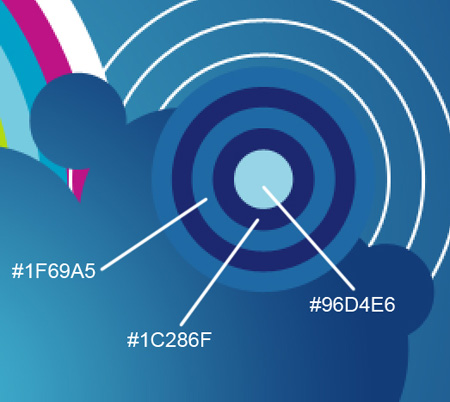

Haga dos copias de la nube de la capa de nuevo y seleccione la opción libre de transformación para cambiar las copias "los tamaños y su colocación en la foto. Mover fuera de la capa de efecto y aplicar las nuevas copias de color blanco.

Haga una copia de la nube blanca situada en el lado izquierdo y seleccione la opción de transformación libre para mover un poco la copia a la derecha, para la aplicación de la copia de la siguiente muestra los parámetros:
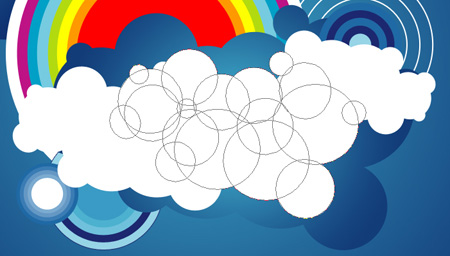
La capa de parámetros: Combinando Opciones> Ultraterrestre Glow
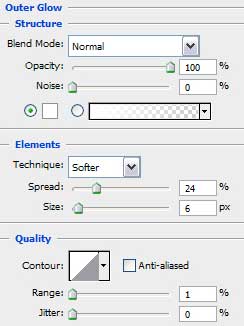
Blending Options>Stroke


Trate de sacar recientemente en el interior de la nube de un grupo pequeño círculo, la elección de esta operación el mismo Elipse Tool (U).
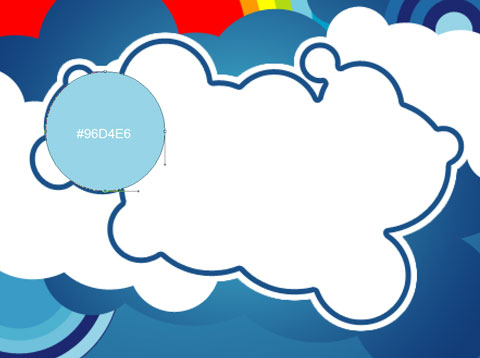
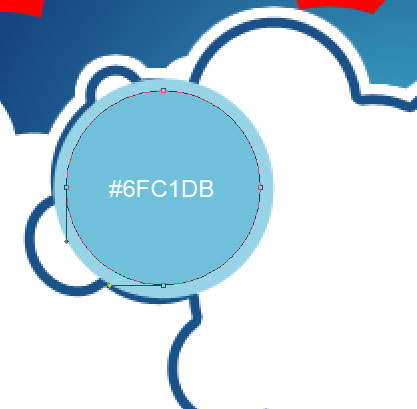
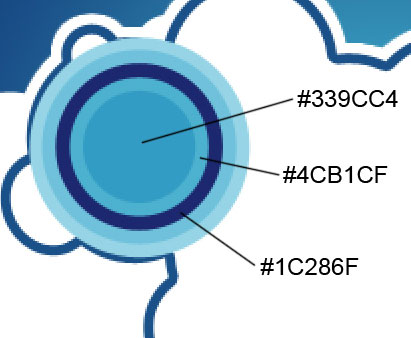
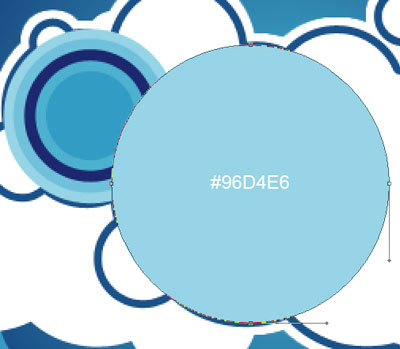
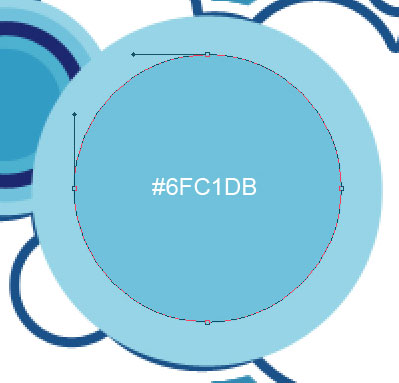
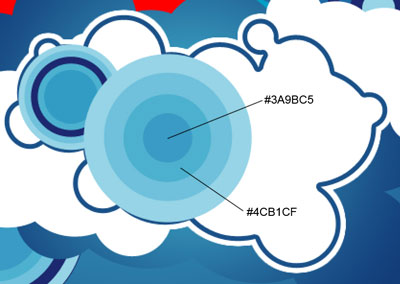
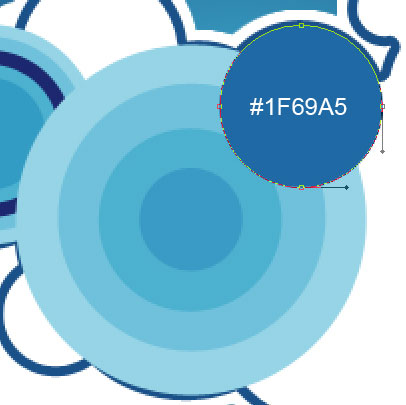
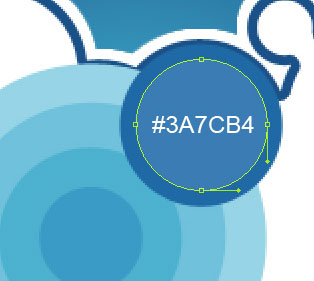
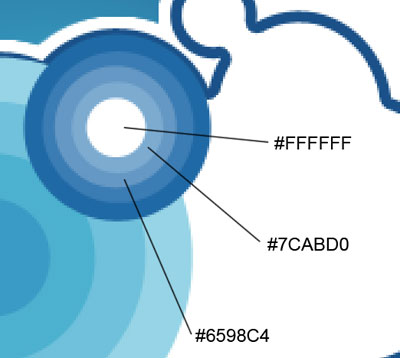

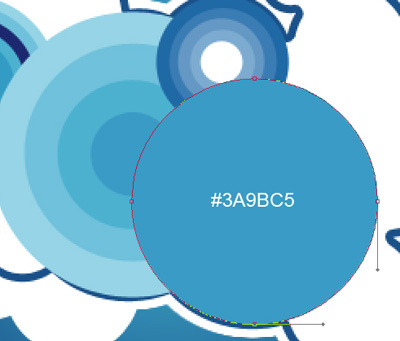
La capa de parámetros: Combinando Opciones> Carrera
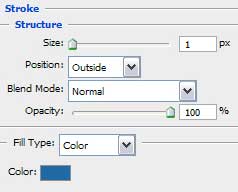

Hacer cuatro copias de la última capa de hecho y que cada copia proporcionalmente menor a la anterior. Es posible hacerlo con la libre opción Transformar al pulsar en el botón SHIFT mismo tiempo. Las capas "son los mismos parámetros, pero los colores de las capas son diferentes.
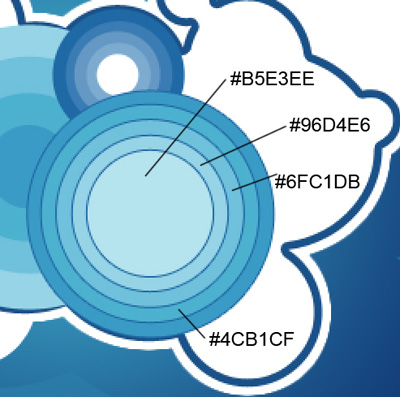
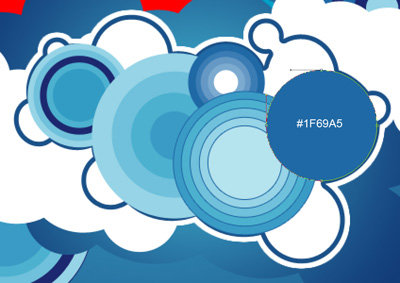
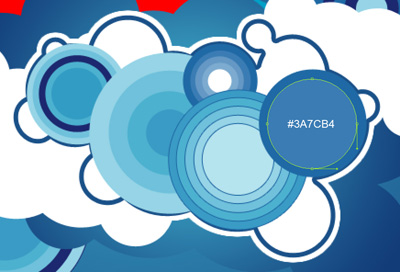
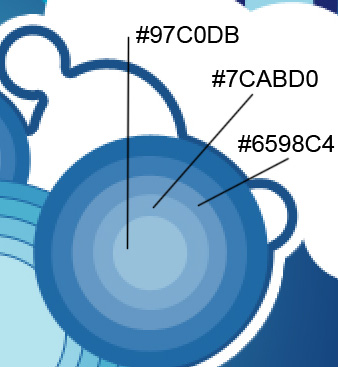
Haga copias de los primeros círculos hecho y aplicar el Tratado de Libre Transformar selección para cambiar el tamaño de los ejemplares "capas como se muestra la imagen siguiente.
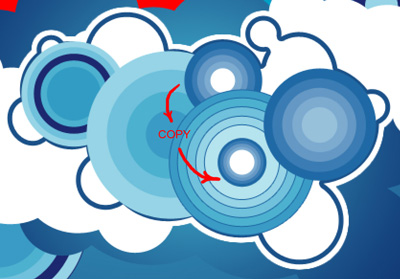
Hacer la misma operación con el otro grupo hizo anteriormente.
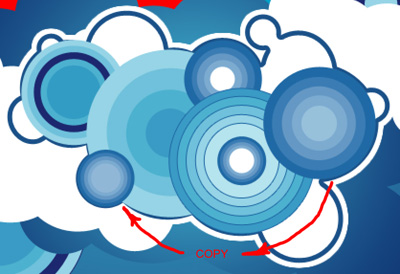
Seguir dibujando los círculos de grupos, la selección de la misma herramienta Elipse (U).
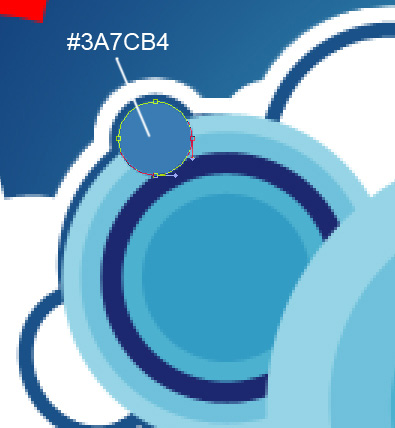
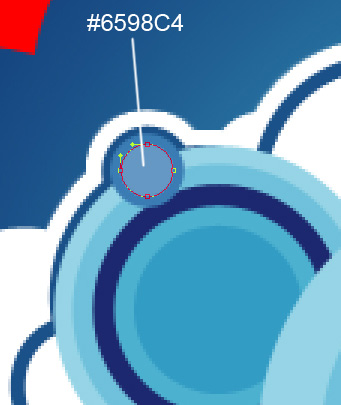
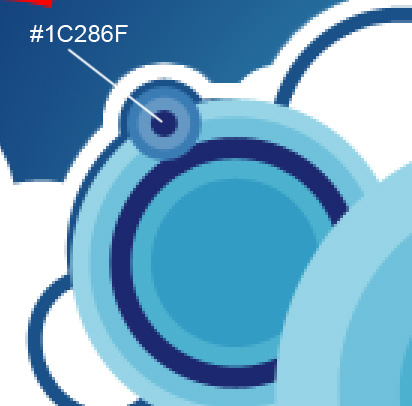
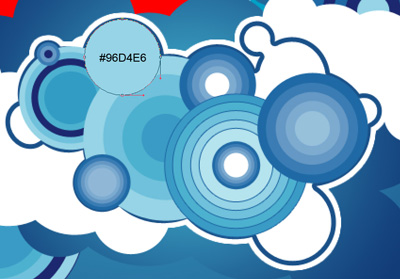

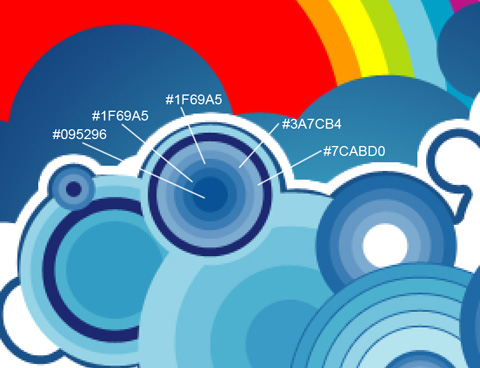
Haga una copia de la recientemente círculos Grupo de elegir libre y de transformación de selección para hacer la copia más pequeños, como colocar a continuación:
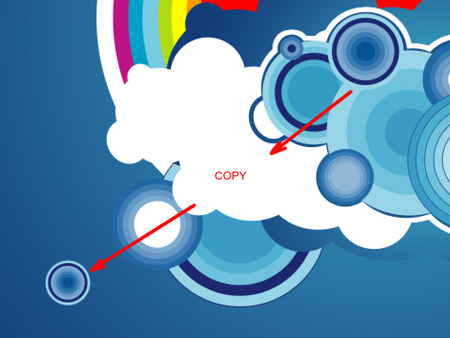
Tenemos que llamar a otro grupo de círculos, de mantenimiento utilizando la Herramienta Elipse (U).

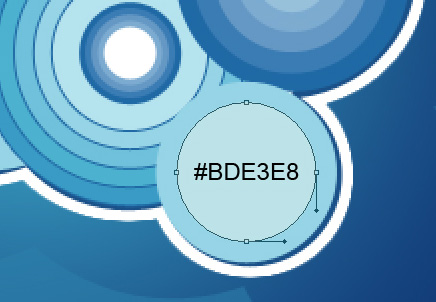
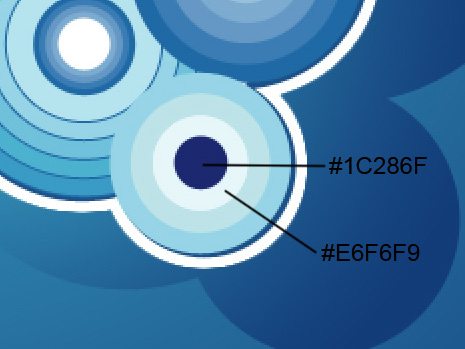
Haga una copia de los últimos realizados por grupos de pequeños círculos y aplicar el Tratado de Libre opción de transformación para hacer la copia más pequeños como se indica siguiente imagen:
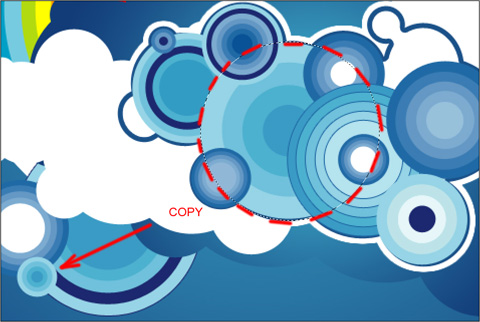
Tenemos que hacer una copia del anterior grupo de los círculos hicieron. La aplicación de la libre selección de transformación, tenemos que hacer la copia más pequeña y seleccionar para cada capa de la próxima parámetros: Combinando Opciones> Carrera
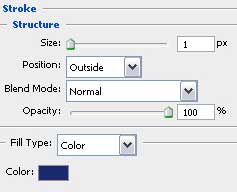

Crear dos copias de los anteriores grupos de círculos de hecho y, si es necesario podemos cambiar las capas "con tamaños de libre opción de transformación.
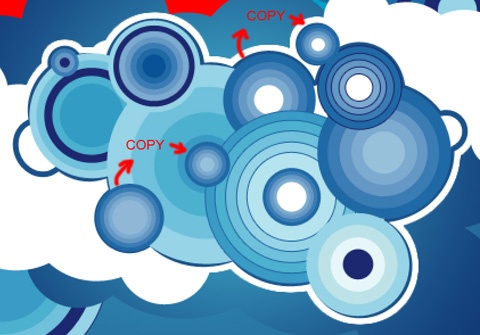
La herramienta Elipse (U) será útil de nuevo cuando en representación de los otros grupos de círculos de colores.
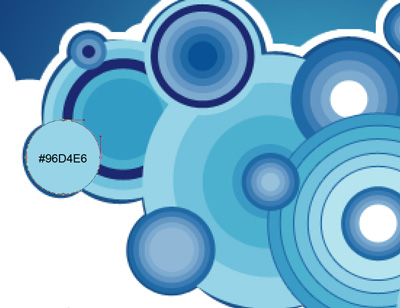

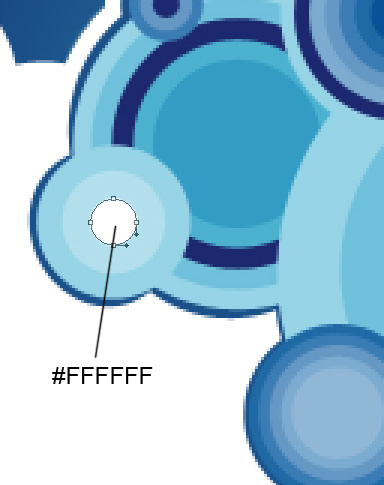

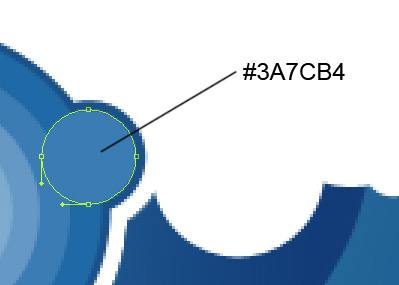
La capa de parámetros: Combinando Opciones> Carrera
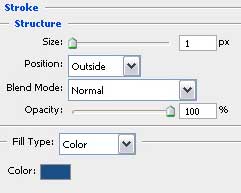
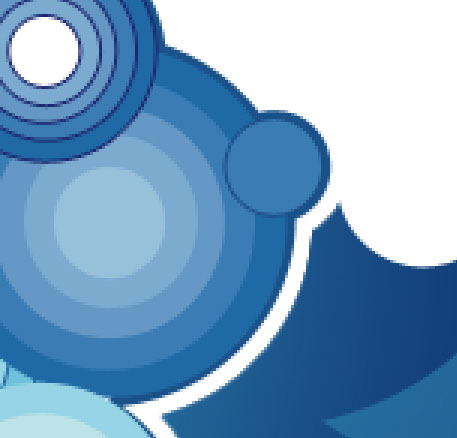
Haga una copia de la última capa de hecho y seguir utilizando la opción de transformación libre para reducir al mínimo la copia, ya que se muestra a continuación:
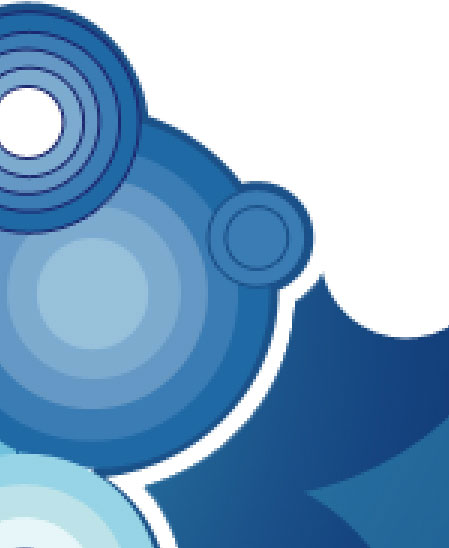
Trate de hacer ahora un pequeño círculo de color blanco, que tengan los mismos parámetros con los dos queridos.
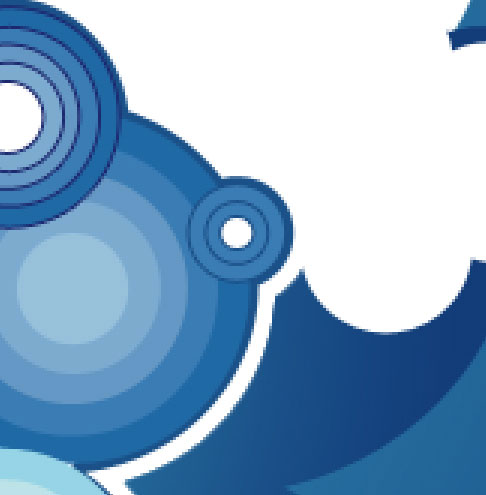
Por otra parte de la imagen, vamos a tratar de representar a un grupo de pequeños círculos de color intenso, utilizando la herramienta Elipse (U).
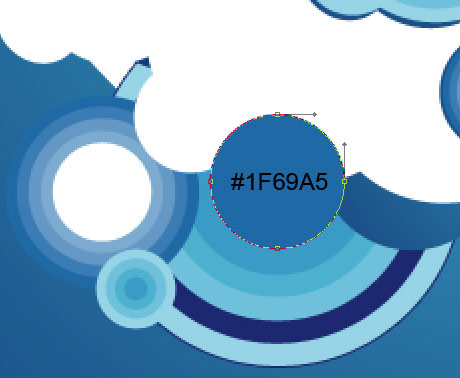
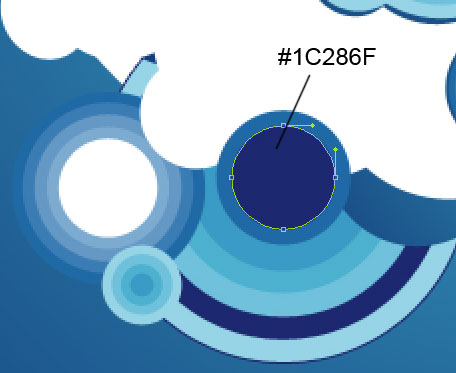
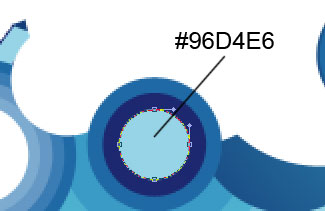
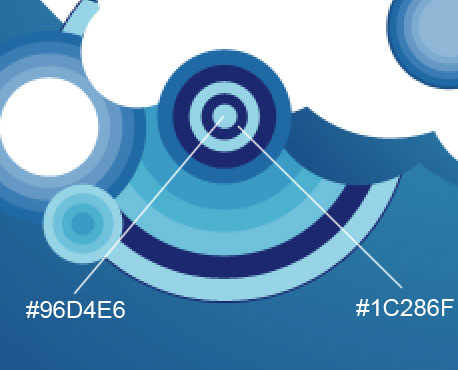

Siguiente intentar sacar con la misma herramienta de un círculo, con el color # 1C286F
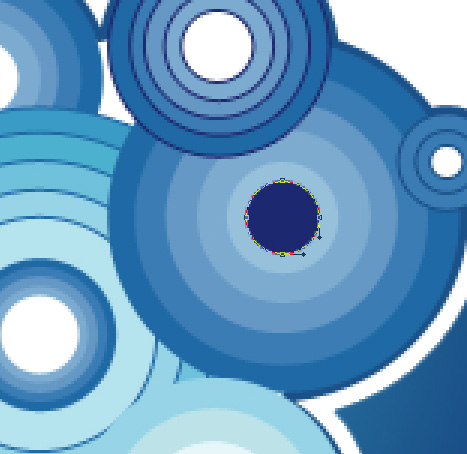
Haga copias de la anterior hecha grupo de círculos y seleccione la opción libre de transformación para cambiar las copias "tamaños y colocarlos como se indica a continuación:
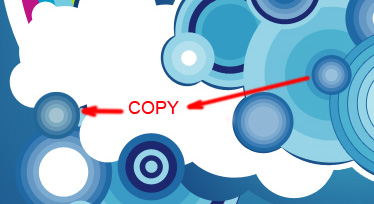
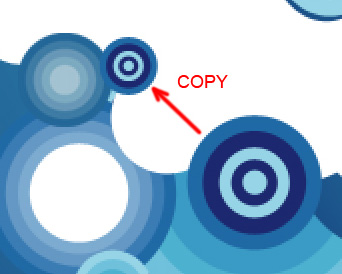
Crear una nueva capa y seleccionar para ella un cepillo estándar (Herramienta Pincel (B)) para representar un ornamento que se haría de un montón de pequeños puntos de diferentes tamaños, con el color # 1C286F
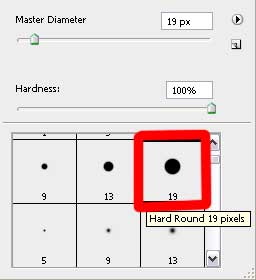

Utilice el mismo cepillo de representar a una gran cantidad de puntos en otra capa (Crear una nueva capa), que complementa el ornato de nuestra imagen. El color en este caso debería ser # 22370d. Usted puede ver por debajo de los lugares marcados de la brocha se debe utilizar en.
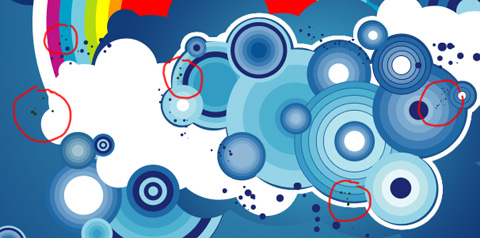
Crear una nueva capa y aplicar de nuevo la herramienta de pincel (B) para la representación de muchos puntos de color blanco.

En la siguiente capa (Crear una nueva capa) vamos a aplicar el instrumento se ha mencionado anteriormente para representar una especie de adorno de muchos puntos también con color # BD1385. Utilice el cepillo sólo en los lugares marcados en la imagen.
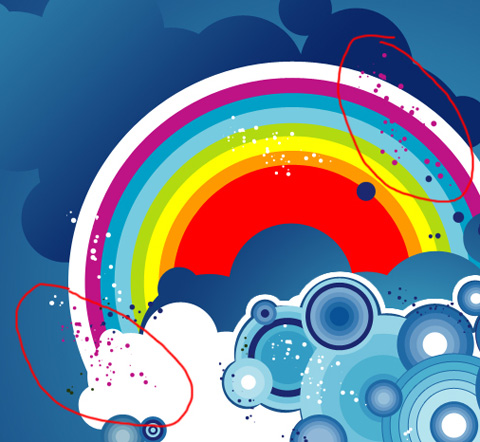
Crear una nueva capa y tratar de representar varios puntos con una brocha demasiado, con color # 99CC16

Añadir varios puntos de color con # 236798
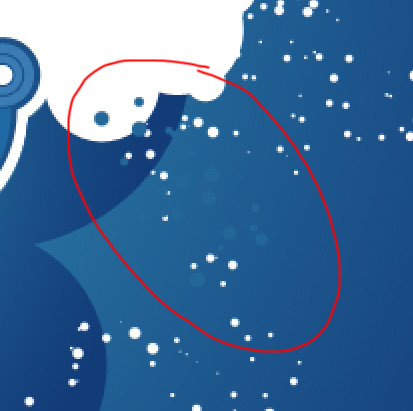

Ahora es necesario seleccionar la herramienta Forma personalizada (U) para representar a varias flechas de color con # 1C286F. La flecha puede ser libre con la vuelta de transformación.
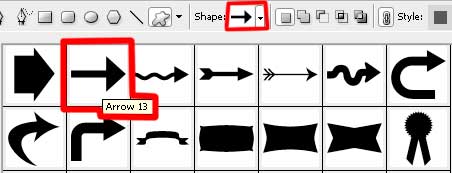


Aplicación de las capas que contienen las dos flechas de los mismos parámetros: Combinando Opciones> Carrera
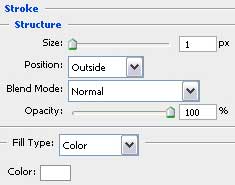
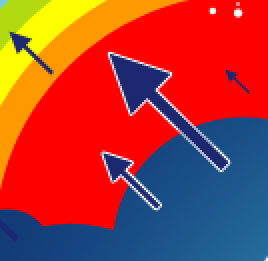
Utilizar la misma herramienta al insertar varias pequeñas flechas de color blanco.
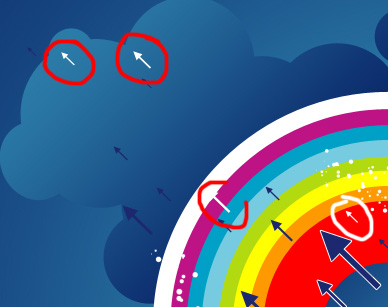
Dos flechas de color debe ser con # 96D4E6
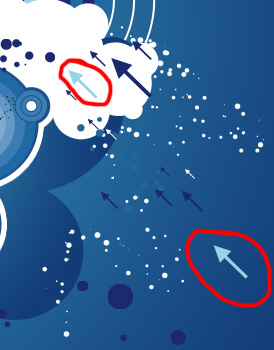
Dos flechas tienen el color # 00A0C6. Utilizar la misma herramienta Forma personalizada (U) señalar a ellos.
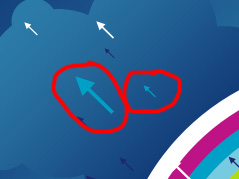

Tome la Pen Tool (P) y representan una brillante estrella de color blanco. La corrección de su forma es posible con la herramienta Convertir punto.
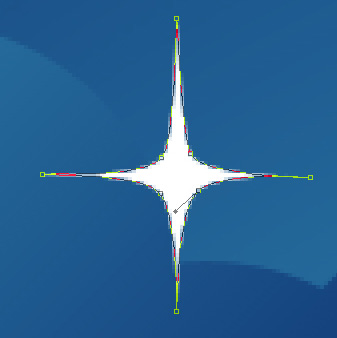

Hacer veinticuatro copias de la última estrella extraer y seleccione la opción libre de transformación para cambiar las copias "los tamaños y su colocación en la foto.



 Ver Categorías
Ver Categorías


7 Comentarios
aca me pasoo groso el post!
te dejo +5 por el esfuerzo
+5
PD: Conmigo no te hagas el vivo...jajajajajajaja
?