Crear Imagen de Vectores con un Craneo [Illustrator]

Les dejo este buenisimo tutorial en Illustrator, espero que les guste
Vista previa de la imagen final:

Paso 1
Esta vez no voy a utilizar una mano sacar croquis, pero la imagen de un cráneo real. Tengo un museo de las minas que he visitado hace algún tiempo. Nota: Si intenta utilizar las imágenes de museos o exposiciones, por favor marque la cuestiones de derecho de autor con el personal del museo antes de utilizar las imágenes de los artículos expuestos. Si no va a visitar un museo pronto, puede acceder a la imagen original de este tutorial, y el uso de minas.
Abra un nuevo archivo en Illustrator (Comando + N), navegar en su computadora a donde tienes la imagen del cráneo, seleccionar y copiar (comando + C) Ir de nuevo a Illustrator y péguelo (Comando + V) en su archivo de Illustrator.

Paso 2
Ahora que tiene el cráneo, la imagen en Illustrator, es necesario reducir la transparencia para que pueda localizar más fácilmente. Seleccione la imagen utilizando la Herramienta de selección (V) y reducir la opacidad al 70% de la Transparencia Box (Comando + Mayúsculas + F10)

Paso 3
Ahora bloquear la capa con la imagen y abrir uno nuevo en la parte superior para que pueda empezar a dibujar los vectores.
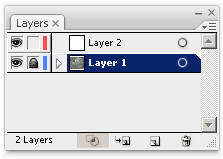
Paso 4
Antes de empezar a dibujar el vector se esboza lo que necesita para asegurarse de que tiene a mano el buen cepillos. PLUS para diputados, incluido un conjunto de ocho pinceles personalizadas que suelen utilizar para el rastreo.
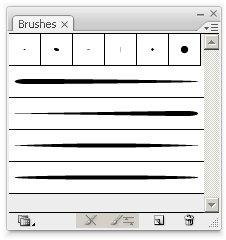
Paso 5
Nueva permite iniciar el rastreo! Establezca su color de relleno a ninguno y de trazos de color negro.

Paso 6
Abrir el panel de Carrera, porque tendrás que cambiar el trazo de los pinceles de peso en los próximos pasos.
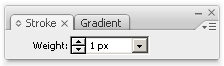
Paso 7
Abrir el panel de Cepillos Ventana> Brushes (F5) y seleccione el pincel que va a utilizar para el rastreo.
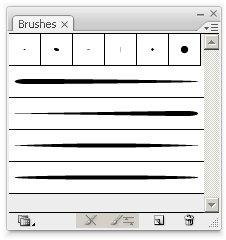
Paso 8
Usted comienza con el contorno y luego continuar con el interior de las formas. Para el contorno de seleccionar un cepillo de caligrafía (7 pt. Ronda) y utilizar el Pen Tool (P) para iniciar el rastreo.
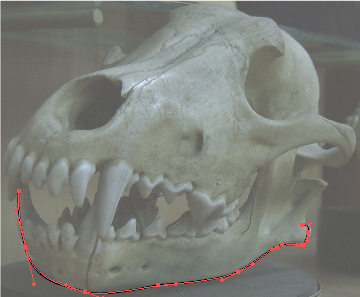
Paso 9
Después de terminar el trazado de contornos, ahora vamos a intentar para condimentar las cosas añadiendo estilizada (irregulares) líneas interiores en el cráneo. Empezaré con la adición a la parte exterior del dibujo y continuar hacia el interior utilizando Arte Brocha 2.
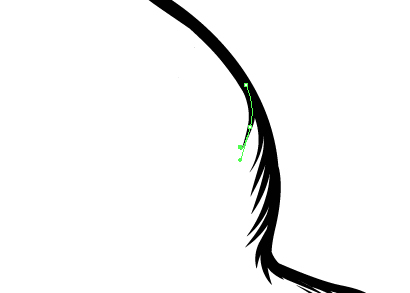
Paso 10
Para extraer las órbitas, es necesario cambiar el cepillo con el artículo 12 con un pincel de 3 px accidente cerebrovascular y sacar la parte exterior del mismo.
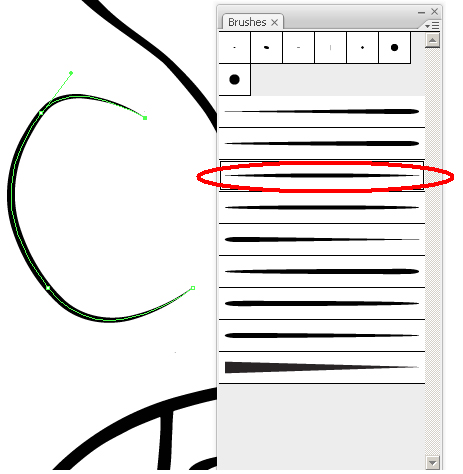
Paso 11
Agregar la siguiente línea dentada a la órbitas y utilizar el artículo 4, con un pincel de 3 px accidente cerebrovascular.
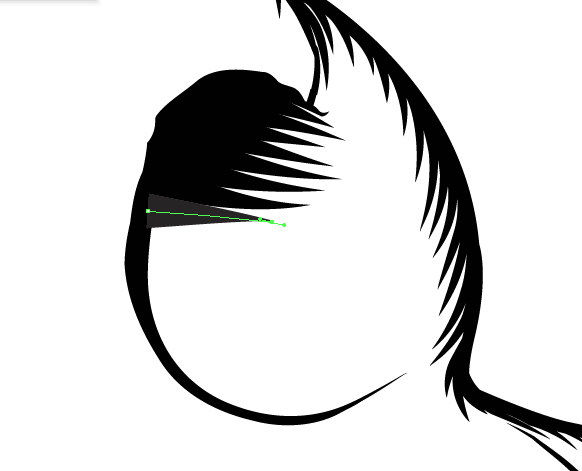
Paso 12
A continuación, seguir añadiendo sombras (líneas quebradas), utilizando diferentes brochas y los accidentes cerebrovasculares pesos hasta que la mayoría de la línea de arte que se hace. Siéntase libre para experimentar y tomar consejos de la imagen a continuación.

Paso 13
Ahora añadir algunas líneas en el interior del dibujo para darle más profundidad. Si el cráneo no tiene, no significa que no pueda sacar, use su imaginación aquí
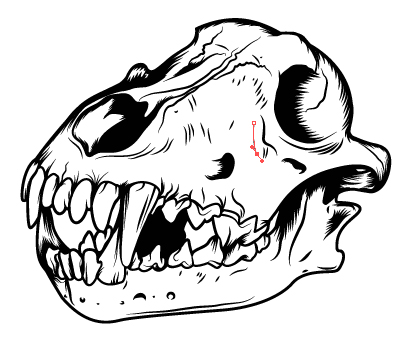
Paso 14
Ahora que ha terminado de dibujar las líneas, tiene que agregar la parte gris del diseño. Antes de ir más allá; Seleccionar todos (Comando + A), Expandir el aspecto (Objeto> Expandir Apariencia) y Limpieza (Comando + Mayúsculas + C)
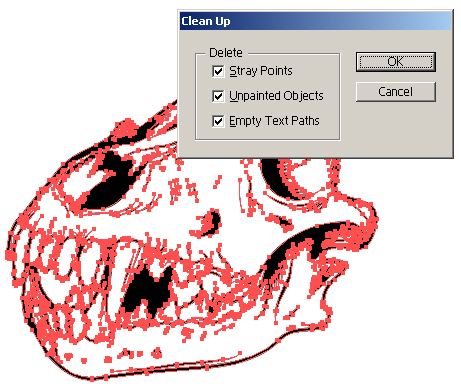
Paso 15
Uso de la herramienta pluma (P), sin trazos de color gris y un color de relleno, para empezar a dibujar el negro esboza sin superposición de ellos.
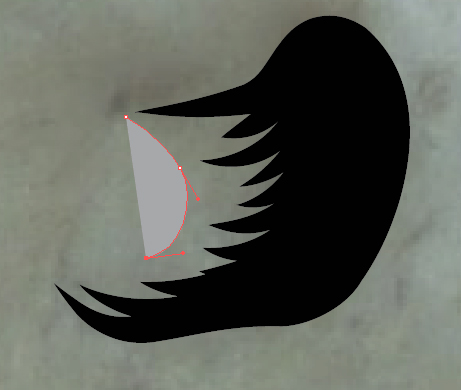
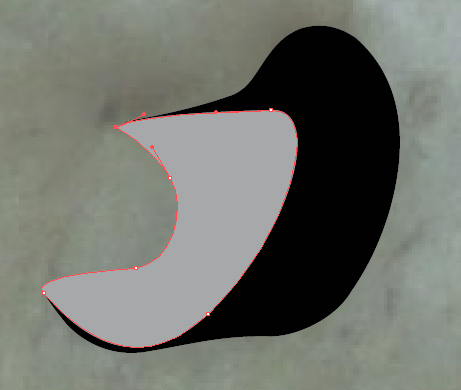
Paso 16
Ahora selecciona la forma y de color gris "Enviar al fondo" (Comando + Mayúsculas + corchete de apertura)
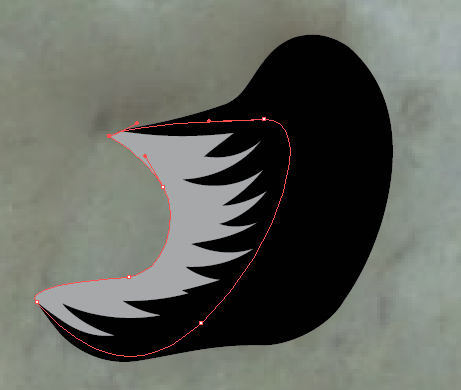
Paso 17
Repita los pasos 15ta-16to hasta que creo que la cantidad de grises es suficiente para añadir interés a la sombra y el diseño.

Paso 18
Ahora tenemos que añadir el blanco, así que seleccione blanco como color de relleno. A continuación, seleccione todos (Comando + A), abrir el cubo de la pintura (K), y haga doble clic sobre un área vacía del cráneo para cubrir el color. Por último, pulse el botón expandir.
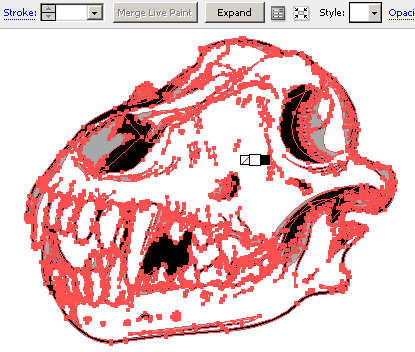
Imagen final
A continuación se muestra la imagen final. Divertirse haciendo esto!



 Ver Categorías
Ver Categorías


2 Comentarios
muy buen tuto sazu. te dejo 10!
Graciasssss