Crear Excelente Efecto de Luces en Fotos [Photoshop]

Crear Excelente Efecto de Luces en Fotos
En este tutorial, te mostraré cómo crear un efecto muy similar a la utilizada en el anuncio de vídeo de Apple Coldplay. Si usted ha hecho la chica caliente espumoso tutorial en Photoshop, lo encontrará similares en algunos pasos de este tutorial. Puede descargar la imagen necesaria para este tutorial aquí

Paso 1
Crear un documento nuevo y lo rellenamos con un degradado radial. Use un color gris oscuro (# 161616) y blanco. El blanco será el principal de la luz.
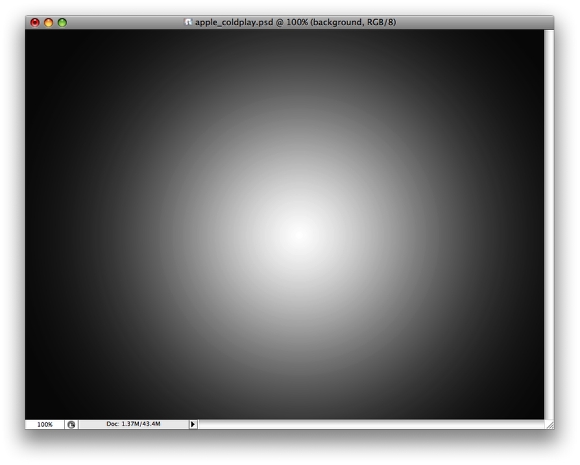
Paso 2
Con la herramienta Rectángulo (U), cree un rectángulo con la mitad de la altura de la pantalla. Que servirá de uso de la palabra. Utilice un color rojo oscuro (# 180a06)
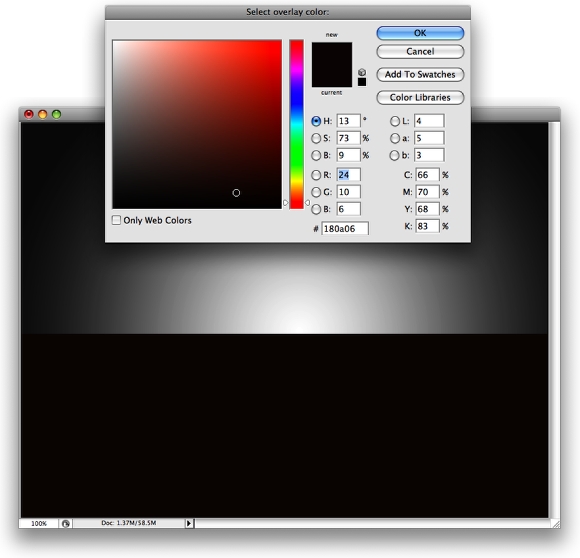
Paso 3
Añadir una nueva capa y la creación de una marquesina de selección de la capa de suelo. Puede hacerlo haciendo clic derecho sobre la capa de la miniatura. A continuación, seleccione Seleccionar Pixeles. Después de eso, seleccione un color azul (# 113e4b) para el color y negro para el fondo. A continuación, vaya a Filtro> Render> Nubes.
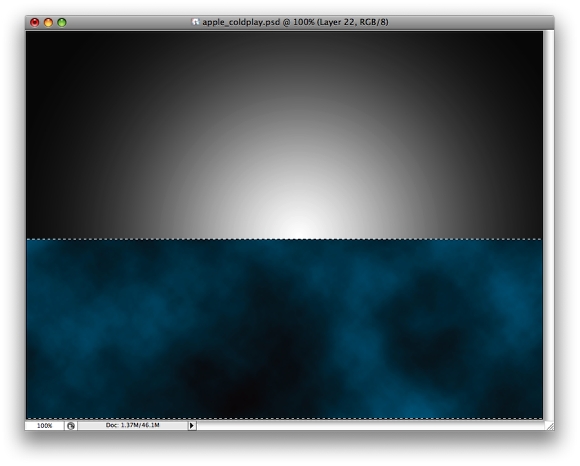
Paso 4
Vaya a Editar> Transformar> Distorsionar. Use este comando para aplicar la perspectiva de las nubes. Sólo mover los vértices, como en la imagen debajo.
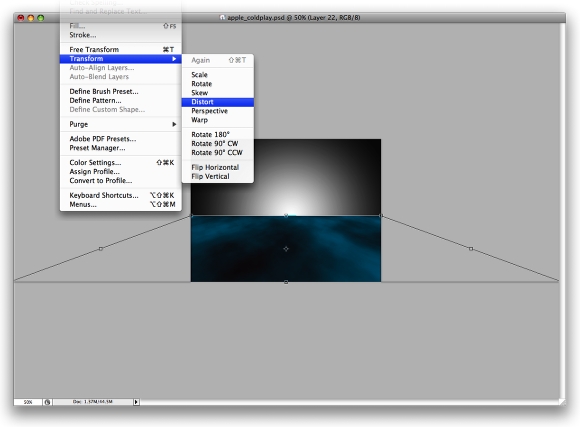
Paso 5
Luego agrega un poco de desenfoque por ir a Filtro> Blur> Gaussian Blur. 8 píxeles para utilizar la radio. Usted puede incluso cambiar la opacidad al 70% Si desea hacerlo más oscuro, utilice la herramienta Borrador (E) y el conjunto de los instrumentos a un tamaño de pincel de dureza 0. Luego borrar algunas partes de la capa.
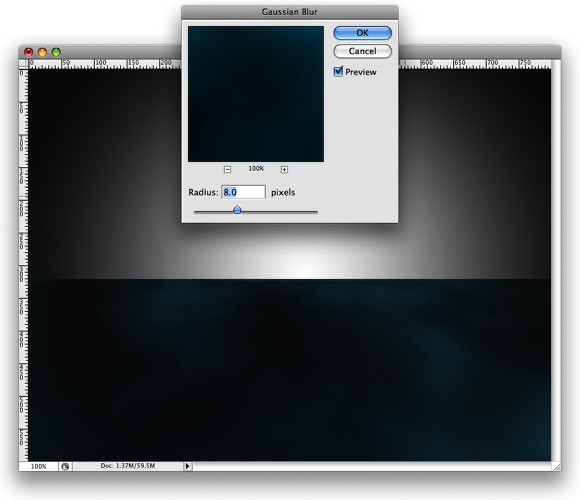
Paso 6
Ahora es necesario repetir los pasos que utilizó para crear el piso con la Renderizar Nubes. Sin embargo, en lugar de utilizar el color azul para, utilice un color rosa oscuro (# 552a58) Sugerencia: Si duplica la capa azul, que no funcionará porque tenemos que utilizar diferentes nubes.
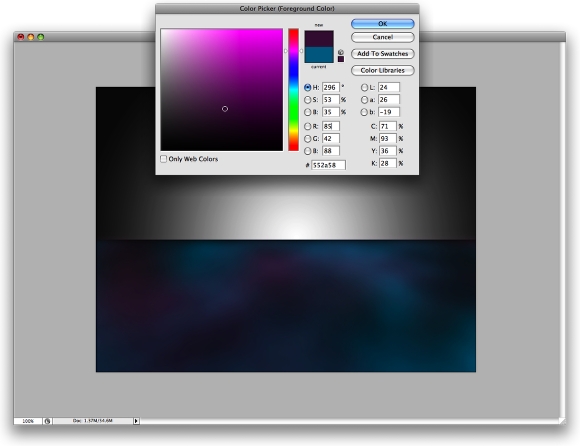
Paso 7
Crear una nueva capa exactamente igual que el anterior, y hacer que la misma altura. A continuación, seleccione en blanco y negro para los colores. Con la herramienta de degradado (G), llenar la capa con un degradado radial. El blanco tiene que estar en el centro. A continuación, cambiar el modo de mezcla a Color Dodge.
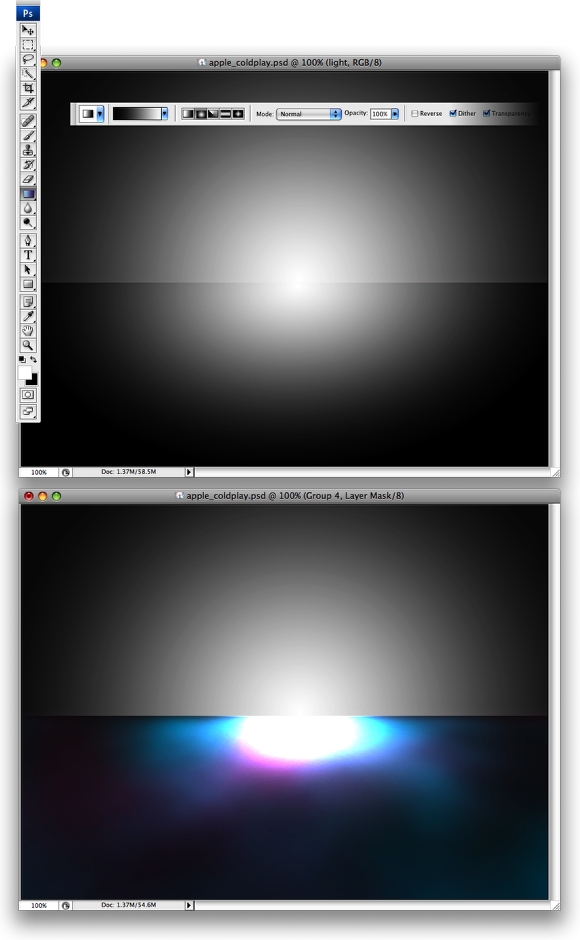
Paso 8
Ahora vamos a crear una nueva capa. A continuación, seleccione la herramienta Lazo (L) Ahora vamos a cambiar la pluma de 20px. A continuación, crear una selección, como se muestra a continuación. Tenga en cuenta que este elemento será la luz. Después de eso, seleccione en blanco y negro para los colores de fondo y primer plano. A continuación, vaya a Filtro> Render> Nubes.
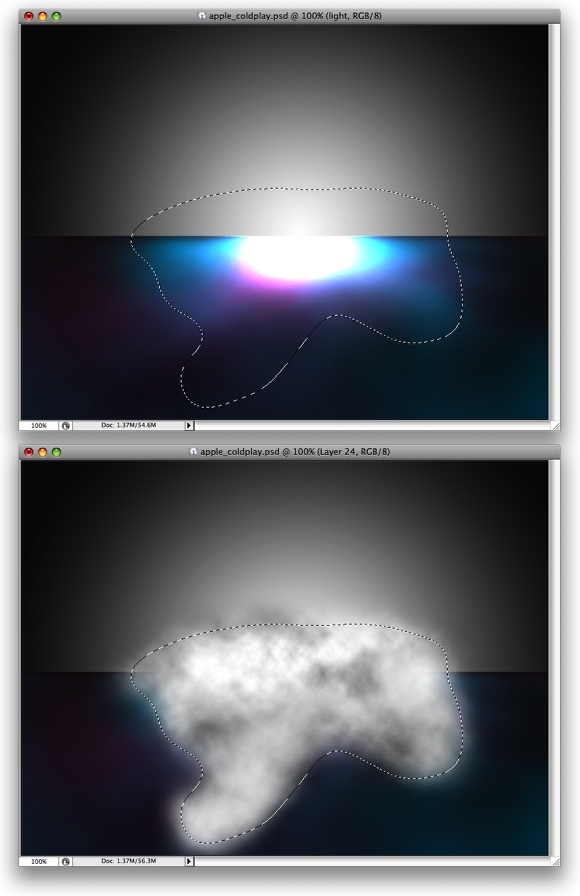
Paso 9
Ahora vamos a añadir más borroso. Para ello, vaya a Filtro> Blur> Gaussian Blur, y el uso de 35 píxeles de la Radio. Después de eso, lo más importante, cambiar el modo de mezcla a Color Dodge. A continuación, elimine la parte de la nube que no es exactamente en el suelo, como ya he marcado en la imagen siguiente.
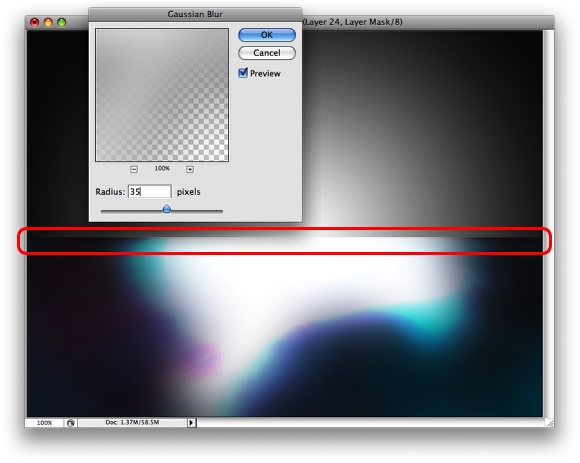
Paso 10
A continuación se creará el fondo de la luz. En primer lugar crear una nueva capa. A continuación, utilice uno negro y gris 50% de los colores. A continuación, vaya a Filtro> Render> Nubes.
Vamos a añadir una capa Estilo próximo yendo a Capa> Estilo de capa. En primer lugar añadir un color de superposición con (# 84a7b8) para el color. A continuación, cambiar la mezcla a modo de superposición. Después de eso, seleccione la superposición de degradado. Cambiar el modo de mezcla y superposición de nuevo a utilizar un gradiente con estos colores: naranja (# fba46f), rosa (# cb8cd4), verde (# 346777) Uso para el estilo lineal y 180 º para el ángulo.
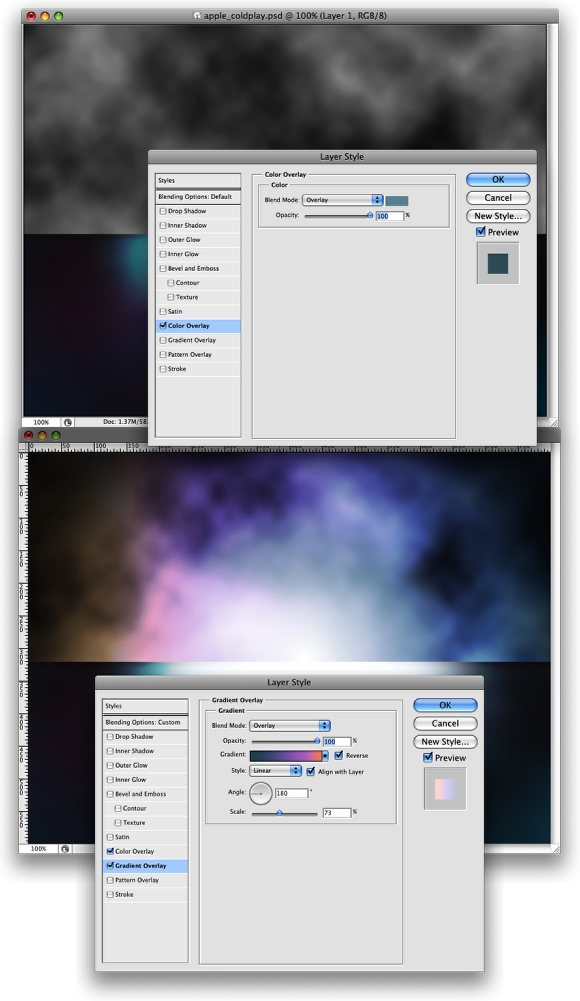
Paso 11
Crear una nueva capa en la parte superior de los demás. Luego, con la herramienta Lazo (L) y una pluma de 20px, crear una selección, como se muestra a continuación. Luego, utilizando el mismo negro y un 50% de los colores gris, vaya a Filtro> Render> Nubes. Luego, utilizando la herramienta de difuminado, añadir un efecto borroso de algunas zonas. Después de eso, cambiar el modo de mezcla a Color Dodge.
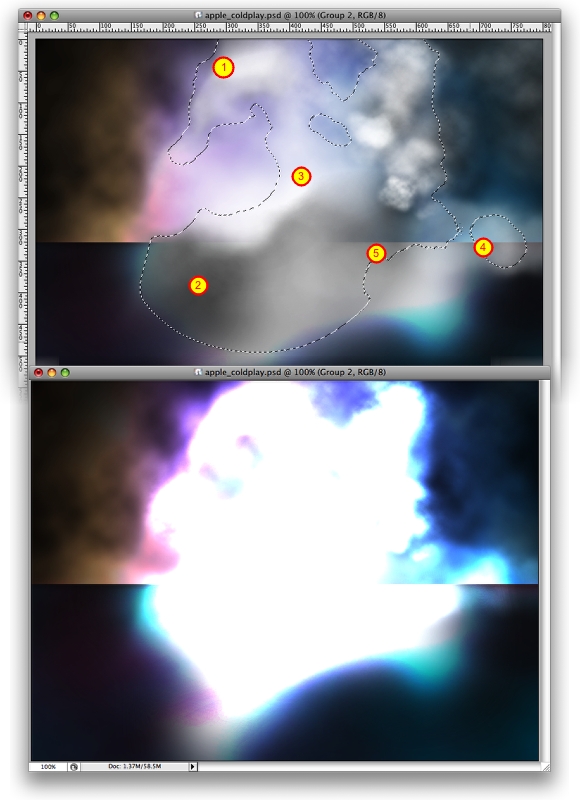
Paso 12
Coloque una foto en el documento. Luego cortar el fondo y dejar sólo la persona. Utilizar las herramientas que se sienten a gusto con esto. He utilizado la herramienta pluma (P)
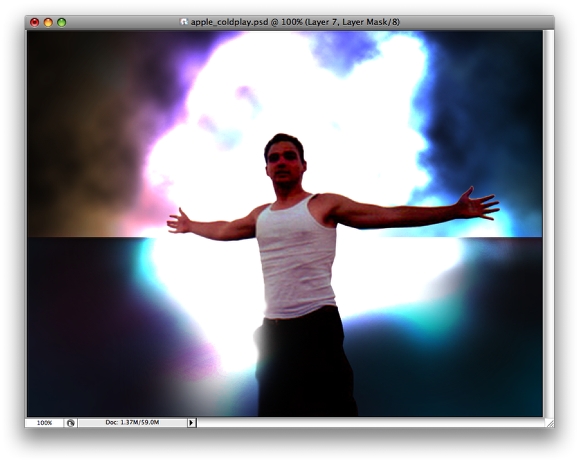
Paso 13
Crear una nueva capa en la parte superior de la capa llamada "amigo." Llenarlo con negro. Luego vaya a Capa> Crear Clipping Mask. Luego seleccionamos la herramienta Borrador (E), y selecciona un pincel 100px Master Diámetro con 0% de dureza. Luego borrar algunas partes de la capa, para añadir algunos puntos a la tipo.
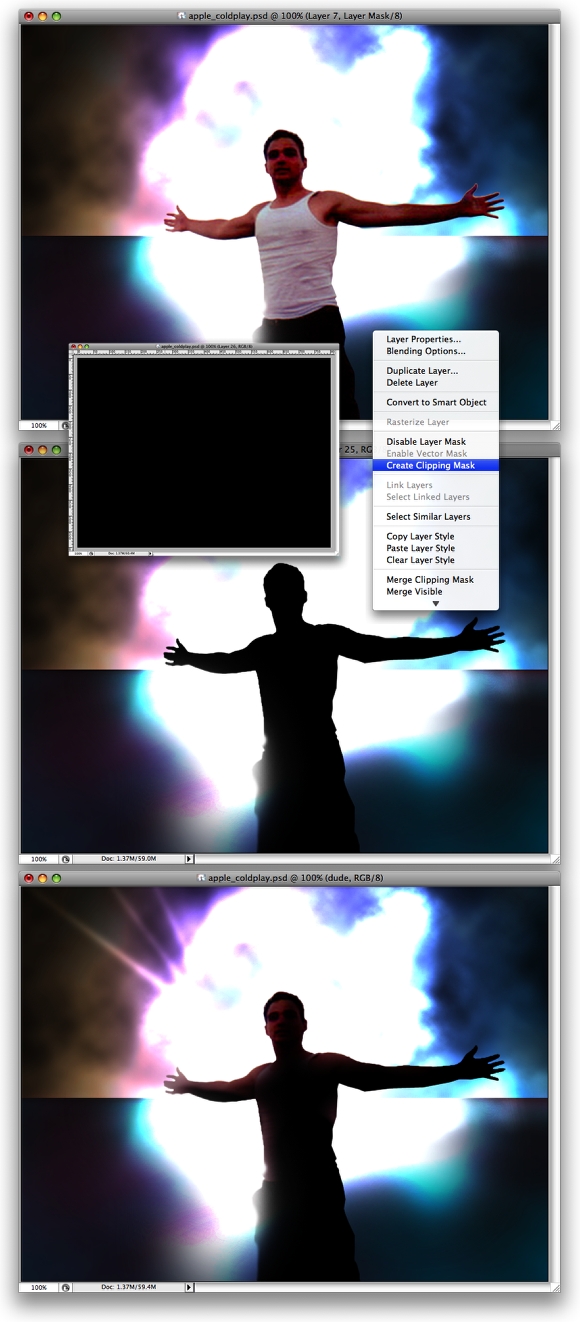
Paso 14
Ahora vamos a añadir algunas luces delante de el tipo. Para ello crear una nueva capa. A continuación, elija un cepillo (un círculo), un uso de gran tamaño como 200px, y utilizar un 50% de opacidad. A continuación, seleccione primero Orange y Pincel donde marcó (1) en la imagen.
Después de eso, elegir un color rosa. Entonces la pintura, donde el número (2) está marcado. A continuación, cambiar el modo de mezcla de esta capa a Superposición. Incluso puede agregar otra capa de nubes. Luego, con la herramienta Borrar borrar casi todo. Asegúrese de dejar algunos detalles de humo delante de él (3, 4, y 5)
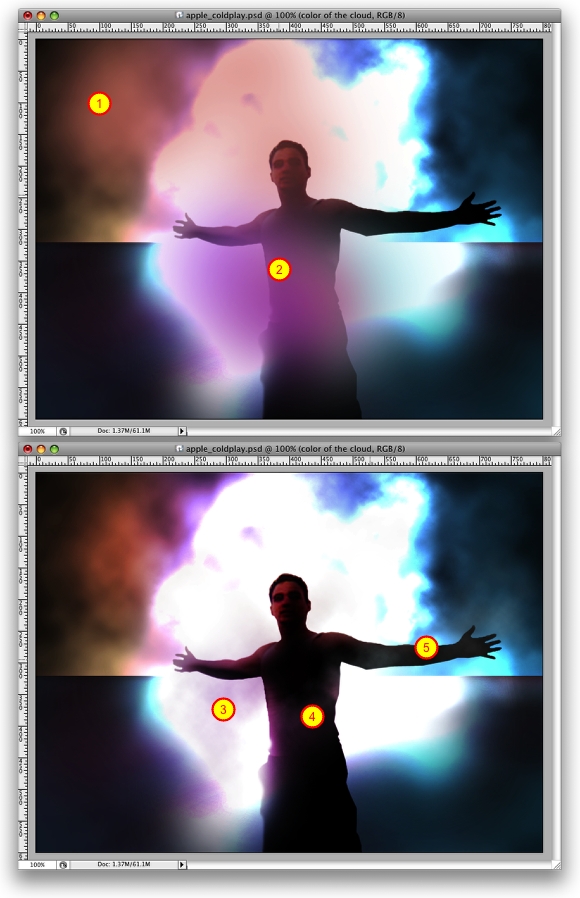
Paso 15
Crear una nueva carpeta y cambiarle el nombre a "las chispas y los rayos." A continuación, cambie su modo de mezcla a Color Dodge. Ahora las capas que creemos será colocado dentro de esta carpeta.
A continuación crear una nueva capa y elegir la herramienta de pincel (B) Para utilizar el color blanco y seleccione un cepillo con un diámetro de 13px Master y una dureza de 0% A continuación, crear tres líneas, como se muestra en la imagen debajo. Sugerencia: Pulse una vez, luego mantenga presionada la tecla Shift y pulse en el que desea el punto final de la línea. Que creará una línea recta.
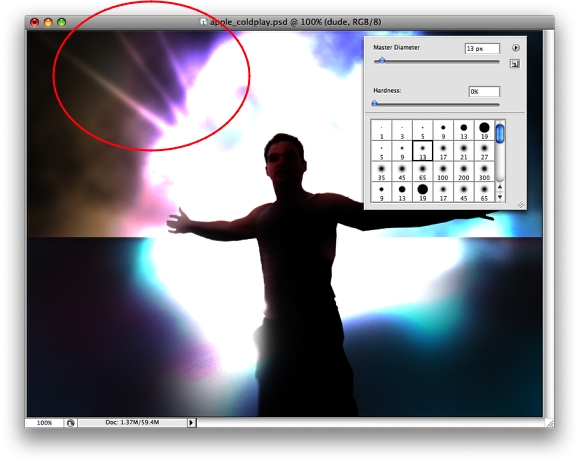
Paso 16
Puede crear otra capa o utilizar la misma capa, pero le recomiendo que crear una capa para cada grupo de efectos sobre la base de pincel diámetros tamaños. Así que ahora utilizan una menor diámetro, como 4px. A continuación, cree un par de rayos de luz, como en la imagen debajo.
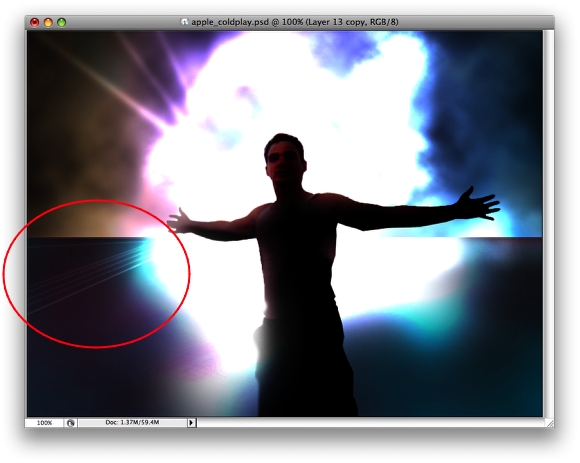
Paso 17
Crear más rayos de luz con diferentes diámetros de cepillo y opacidades. Una vez más, le recomiendo que cree una nueva capa sobre la base de cada nuevo tamaño de pincel. De esta manera se conservará el archivo organizado.
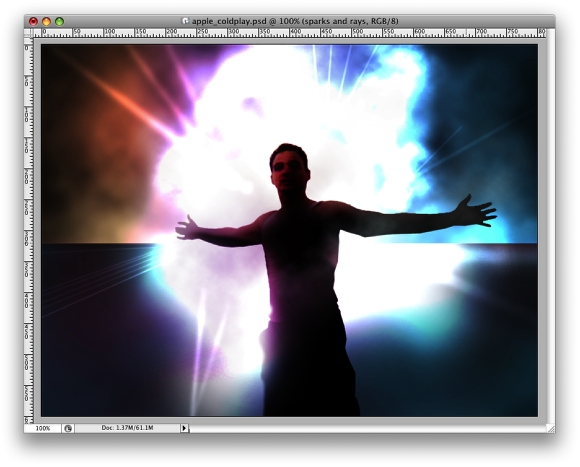
Paso 18
Es bastante simple de crear algunos rayos curvados. En primer lugar, añadir una nueva capa. A continuación, crear algunas líneas. Asegúrese de usar diferentes tamaños de brocha, como lo hice. A continuación, vaya a Filtro> Distorsionar> Onda. Utilice 1 para el número de generadores. A continuación, ajuste la longitud de onda de 1 Min y Max 500. A continuación, establezca la amplitud de 5 Min y Max 200. Por último, cambiar la opacidad de la capa al 50%
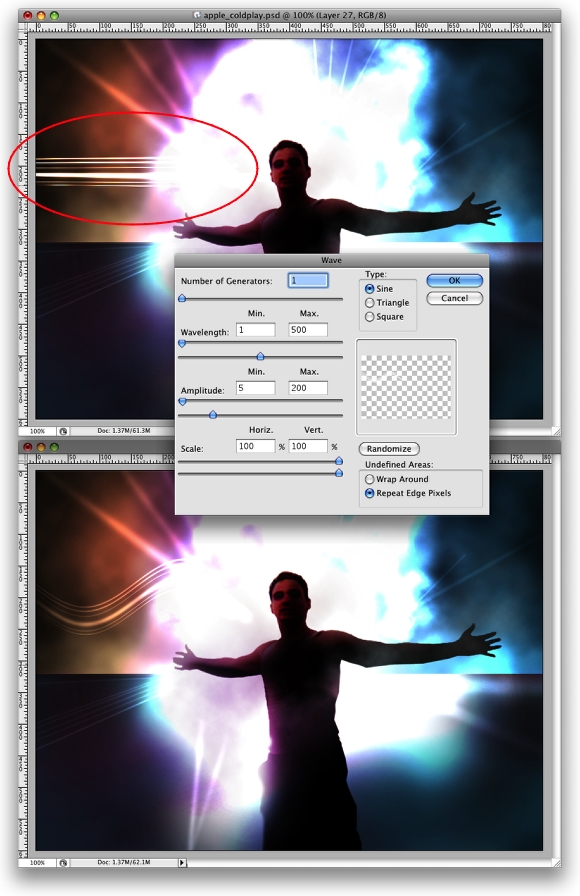
Paso 19
Ahora vamos a hacer las chispas en la imagen. En primer lugar, crear una nueva capa. A continuación, seleccione la herramienta Pincel (B) Luego vaya a Ventana> Pinceles para abrir el motor del cepillo. Brocha para el Consejo Forma utilización del 100% para el espacio. Para el diámetro, comience con 9PX, aunque tenga en cuenta que puede cambiar eso para crear más chispas. Durante el uso de una forma dinámica Jitter Tamaño del 100%, min Diámetro del 5%, y mínima del 25% de redondez. Más de la Dispersión, el uso para el 1000% y marca Ambulantes ambos ejes. A continuación, seleccione Otras Dynamics y cambiar la opacidad al 50% Jitter.
Ahora selecciona el color blanco de la pintura y algunas chispas en la imagen, como se muestra a continuación. Sugerencia: Utilice la izquierda y la derecha en el teclado entre corchetes ([]) para disminuir y aumentar el diámetro del cepillo rápidamente.
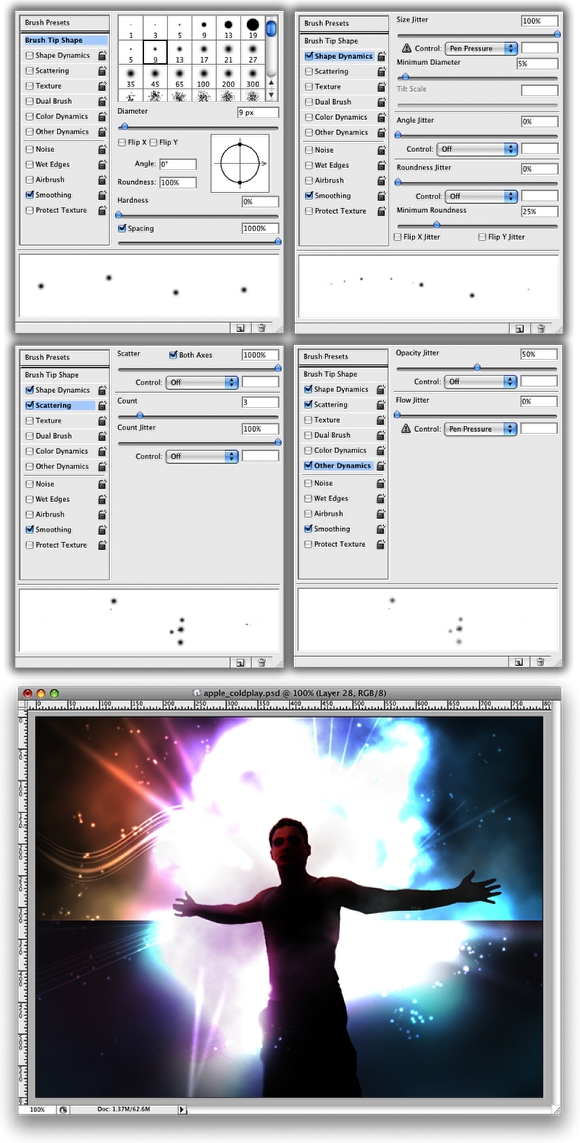
Conclusión
Añadir más chispas a la imagen. Puede colocar algunas chispas grandes y algunas pequeñas chispas en el frente de la principal figura. Muchas chispas se colocan a través de la figura en el pecho de la imagen final a continuación. Aunque pueda parecer un efecto complicado para crear, es realmente muy sencillo. Utilizamos la misma técnica con las nubes casi todo el tiempo. En realidad, esa es la técnica para crear todo tipo de efectos de iluminación.



 Ver Categorías
Ver Categorías


1 Comentarios