Tutorial Photoshop: Córtate un brazo [Medio]
Hola, hola, hola.
ya viene el halloween, dia de muertos o como quieran decirle
y pues, les traigo un tutorial para darle un toque terrorifico a sus fotos.
Paso 1:
Vamos a utilizar dos temas de valores diferentes para este proyecto - en primer lugar, el brazo de la telaraña de acciones y un trozo de carne. Comenzamos por abrir la foto del brazo en Photoshop y duplicar el fondo a "capa pulsando Ctrl + J. Queremos preservar la capa de fondo para más adelante. Mantenga presionada la tecla Alt + doble clic en la capa duplicada, a continuación, cambie el nombre "brazo"
Elija la herramienta de la pluma (se establece en una capa de forma) para cortar el brazo de su fondo. Su importante contar con un corte limpio, así que primero zoom en la imagen con la lupa y atención de seguimiento en torno a la vanguardia en la parte superior del brazo, como en la imagen siguiente. Si se establece el relleno en la paleta de capas del 0%, podrá ver el brazo, pero aún manipular la ruta.

Paso 2:
Una vez que haya completado su corte y que está feliz con él, haga clic en el icono del ojo en la paleta de capas al lado de la Capa de forma de ocultarlo. Presione Ctrl + Clic la capa de forma. Esto supone una selección alrededor de el "brazo" Capa, ahora pulsa Ctrl + J en el teclado para crear una copia del brazo en una nueva capa, cambiar el nombre de esta capa de "Primer Brazo" y ocultar haciendo clic en el icono del ojo.
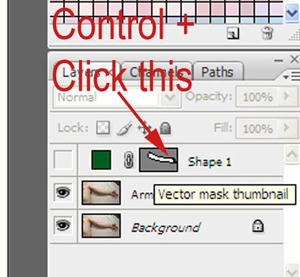

Paso 3:
Ahora vamos a quitar el brazo y la sombra del brazo de la "capa. Elija la herramienta de curar de la caja de herramientas con el modo de establecer la normalidad en la barra de opciones. Ejemplo de algunas de las hojas alrededor del brazo presionando Alt + clic en el hoja. Afortunadamente, la hoja es muy arrugada para hacer que parezca convincente será fácil.
Empiece a pintar sobre el brazo y volver a muestrear diferentes partes de la hoja para mantener la textura de repetir. Activar "Primer Brazo" de vez en cuando para asegurarse de que no van a la medida hasta el brazo. Finalmente, el brazo y la sombra se eliminará la deja con un tronco y una hoja como en la imagen siguiente.

Paso 4:
Vuelva a activar el "primer brazo" capa pulsando el icono de ojo situado junto a ella en la paleta de capas. A continuación queremos añadir una máscara de capa (Capa> máscara de capa> Descubrir todas) a esta capa, así que puede ocultar algunos de los brazos. Elija un cepillo duro filo del Selector de pinceles establecer un tamaño de 80 píxeles, la opacidad de 100% y el flujo de 100% Siguiente configurar el color frontal en negro (# 000000) y en la máscara de capa sacar cuatro líneas de corte como en la imagen siguiente.

Paso 5:
Guarde su progreso y abra la textura de la carne de archivo que hemos descargado antes. Una vez más, ya basta de su fondo. Usted no necesita ser tan cuidadoso con esto, ya que queremos en bruto que un poco pronto de todos modos. Utilizar su pluma de herramientas que antes para trazar el contorno - tener cuidado de no seleccionar la sombra.
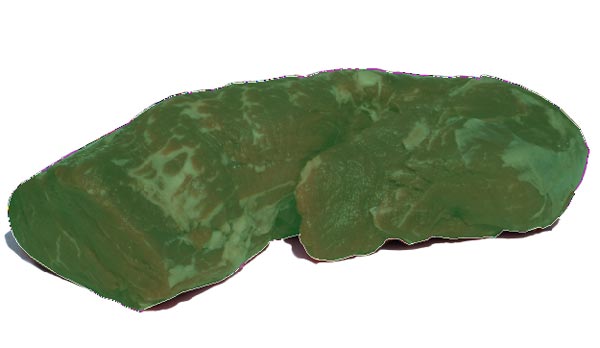
Como en el paso 2 copiar este a una nueva capa pulsando Control + J, y cambiar el nombre de esta capa de "carne" Ahora queremos copiarlo en el documento de trabajo, esto lo hacemos manteniendo pulsada la tecla Alt y arrastrando la "carne" de capa a la "Crear una nueva capa de" icono de la paleta de capas. Esto abrirá un cuadro de diálogo que le pregunta qué documento que desea copiar también. Seleccione "Arm08" (que es nuestro documento de trabajo) de la lista, y haga clic en Aceptar. Por último, volver a la "Arm08" documento.
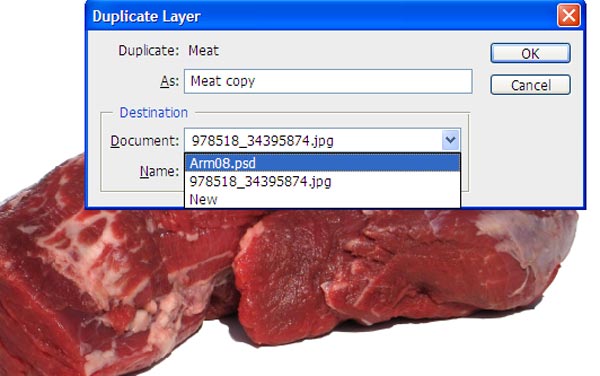
Paso 6:
Mover la "carne" de capa a la parte superior de la pila de capas. Utilice el pincel corrector para eliminar algunas de las manchas blancas más grandes de grasa en la parte superior de la carne con la textura muestra otra. Si usted no tiene el pincel corrector continuación, siéntase libre de usar el Tampón de clonar. Posición de la capa de carne por lo que cubre totalmente el brazo y la mano, mover la capa de carne por debajo del brazo el "primer" de capa.
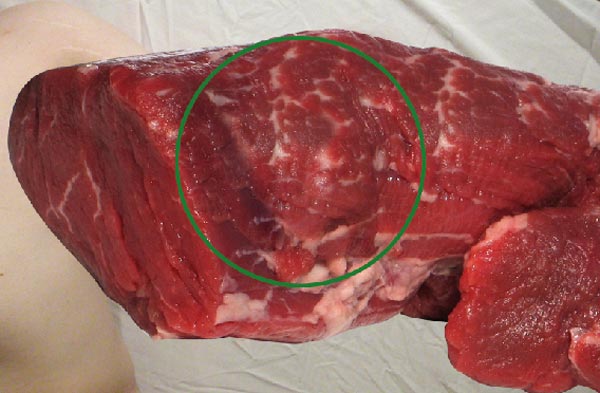
Paso 7:
Ahora vamos a sacar la carne de nuevo en el brazo de tocones, comenzamos añadiendo una capa Ocultar Todos Máscara a la "Carne Layer (Capa> máscara de capa> Ocultar todas) A continuación queremos elegir un cepillo suave borde del Selector de pinceles con un tamaño de alrededor de 10-20 píxeles, Opacidad 100% y el flujo del 100%, entonces los ajustes que haya que ajustar.
Presione la tecla F5 o ir a Ventana> Pinceles para abrir la ventana de diálogo de Pinceles. Si está utilizando una tableta sensible a la presión entonces, su primera parada es la Dinámica de Forma, en Tamaño de Jitter localizar la lista desplegable de comandos de abajo y seleccione Presión de la pluma.
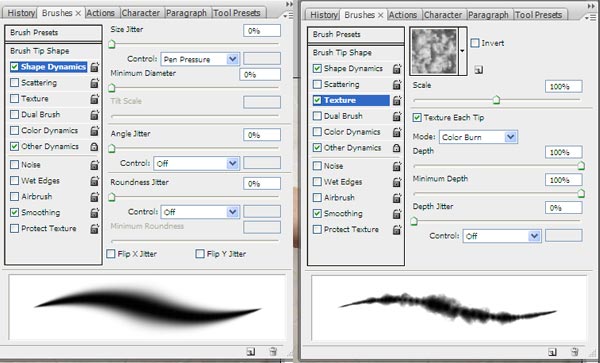
A continuación, desea cambiar la textura del pincel para darle un aspecto áspero agradable, nubes elegir de la lista proporcionada de texturas, con escala de 100%, ponga una cruz Textura cada punta.
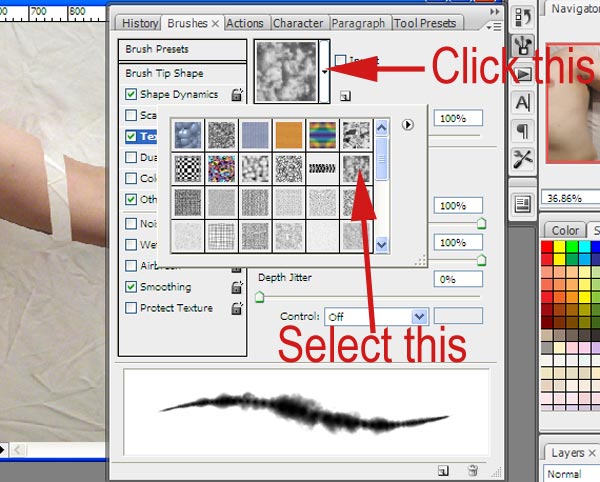
Paso 8:
Ahora estamos listos para pintar la carne de nuevo, seleccione la capa de máscara de carne y conocimientos adquiridos con el Pincel de color a blanco (# FFFFFF) desarrollar gradualmente el brazo como en la imagen siguiente. Repita esto para cada sección del brazo.


Paso 9:
La sombra del brazo de tierra se utiliza para la imagen y hacer que se vea menos falso. Usamos la sombra de la foto original se conserva como la capa de fondo. Busque el "brazo" de capa y como se revela en todos Añadir máscara de capa (Capa> máscara de capa> Mostrar todos)
Ahora vamos a enmascarar algunos de los brazos de la "capa" que revela la sombra a continuación, tratar de seguir la forma del brazo. Una vez más vamos a utilizar un cepillo de borde suave, o puede seguir utilizando el cepillo de textura que hemos creado en el último paso si lo desea. Esto añade un borde áspero de su sombra sobre todo alrededor de los tocones.

Paso 10:
El proyecto está casi completa. Los pasos finales para Algunas hijo Extraer venas y las cadenas de la carne en los Tocones sombras y hacer algunas. Vamos a volver a Utilizar la "Carne" capa para este paso.
Primero tenemos que copiar esta capa, o bien pulsar Comando + J o arrastrarlo al icono de nueva capa en la paleta de capas. La nueva capa se llamará "Carne Copiar" Arrastra este Por Encima de la "Brazo de la capa de Prime" Eliminar y su máscara de capa haciendo clic derecho sobre la máscara y seleccionando Eliminar máscara de capa. Una vez más, la losa toda la carne Debe ser visible.
La carne tiene que ser un poco más oscuro para las Cadenas - Así que ajustarla con los niveles (Imagen> Ajustes> Niveles) El Establecimiento de los Niveles de entrada a 0, 0,64, y 255. Estamos entonces Va a agregar otra capa Ocultar todos Máscara uno esta capa (Capa> máscara de capa> Ocultar todas> ;)
Elija la herramienta de Pincel, El pincel de textura Aún Debe ser activa. Si no, A continuación, establezca de nuevo como en el paso 7, Ajustar el tamaño de lo que es muy pequeña Alrededor de 4 o 5 píxeles. En la máscara de capa sacar Algunas cadenas de la carne que une los Tocones juntos. Sacarla de cuerpo a cuerpo - no de la piel a la carne.

Paso 11:
Las cadenas de la carne se proyectan sombras sobre la tela por debajo, podemos fácilmente falsos esto escogiendo la "carne de copia" máscara de capa y explotación Comando mientras hace clic en él. Esto pondrá una selección alrededor de las cuerdas.
Siguiente hacemos una nueva capa llamada "Sombra" y rellena la selección con negro (Edición> Rellenar> Negro) Uso de la herramienta Mover ajustar la sombra de lo que es un poco lejos de las cuerdas. El negro será muy oscuro por lo que reducir la opacidad alrededor de 50% También puede agregar un Desenfoque gaussiano 2 píxeles si usted cree que todavía es demasiado agudo. Por último, arrástrelo a continuación la "carne" de la capa.

Paso 12:
Elija la herramienta de grabación de la caja de herramientas y configure el alcance de medios tonos. Siguiente ajustar la exposición y el 20% y haga clic en la opción aerógrafo. Seleccione la "carne" capa y añadir bordes oscuros donde se expone la carne. Seleccione "primer brazo" y cambiar el rango de sombras, para luego quemar la carne en el brazo ha sido cortada.

Conclusión:
El último y probablemente el paso más sencillo es crear en Blanco y Negro capa de ajuste en la parte superior de la pila de capas y cambiar el Modo de fusión a luz suave. Esto hace que la imagen más oscura y más lavado. Si usted no tiene el Blanco y Negro opción de ajuste de capa, a continuación, crear un Tono / Saturación capa de ajuste y reducir la saturación a -100.
Así quedaría la imágen final:

ya viene el halloween, dia de muertos o como quieran decirle
y pues, les traigo un tutorial para darle un toque terrorifico a sus fotos.
Paso 1:
Vamos a utilizar dos temas de valores diferentes para este proyecto - en primer lugar, el brazo de la telaraña de acciones y un trozo de carne. Comenzamos por abrir la foto del brazo en Photoshop y duplicar el fondo a "capa pulsando Ctrl + J. Queremos preservar la capa de fondo para más adelante. Mantenga presionada la tecla Alt + doble clic en la capa duplicada, a continuación, cambie el nombre "brazo"
Elija la herramienta de la pluma (se establece en una capa de forma) para cortar el brazo de su fondo. Su importante contar con un corte limpio, así que primero zoom en la imagen con la lupa y atención de seguimiento en torno a la vanguardia en la parte superior del brazo, como en la imagen siguiente. Si se establece el relleno en la paleta de capas del 0%, podrá ver el brazo, pero aún manipular la ruta.

Paso 2:
Una vez que haya completado su corte y que está feliz con él, haga clic en el icono del ojo en la paleta de capas al lado de la Capa de forma de ocultarlo. Presione Ctrl + Clic la capa de forma. Esto supone una selección alrededor de el "brazo" Capa, ahora pulsa Ctrl + J en el teclado para crear una copia del brazo en una nueva capa, cambiar el nombre de esta capa de "Primer Brazo" y ocultar haciendo clic en el icono del ojo.
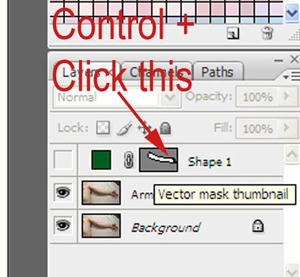

Paso 3:
Ahora vamos a quitar el brazo y la sombra del brazo de la "capa. Elija la herramienta de curar de la caja de herramientas con el modo de establecer la normalidad en la barra de opciones. Ejemplo de algunas de las hojas alrededor del brazo presionando Alt + clic en el hoja. Afortunadamente, la hoja es muy arrugada para hacer que parezca convincente será fácil.
Empiece a pintar sobre el brazo y volver a muestrear diferentes partes de la hoja para mantener la textura de repetir. Activar "Primer Brazo" de vez en cuando para asegurarse de que no van a la medida hasta el brazo. Finalmente, el brazo y la sombra se eliminará la deja con un tronco y una hoja como en la imagen siguiente.

Paso 4:
Vuelva a activar el "primer brazo" capa pulsando el icono de ojo situado junto a ella en la paleta de capas. A continuación queremos añadir una máscara de capa (Capa> máscara de capa> Descubrir todas) a esta capa, así que puede ocultar algunos de los brazos. Elija un cepillo duro filo del Selector de pinceles establecer un tamaño de 80 píxeles, la opacidad de 100% y el flujo de 100% Siguiente configurar el color frontal en negro (# 000000) y en la máscara de capa sacar cuatro líneas de corte como en la imagen siguiente.

Paso 5:
Guarde su progreso y abra la textura de la carne de archivo que hemos descargado antes. Una vez más, ya basta de su fondo. Usted no necesita ser tan cuidadoso con esto, ya que queremos en bruto que un poco pronto de todos modos. Utilizar su pluma de herramientas que antes para trazar el contorno - tener cuidado de no seleccionar la sombra.
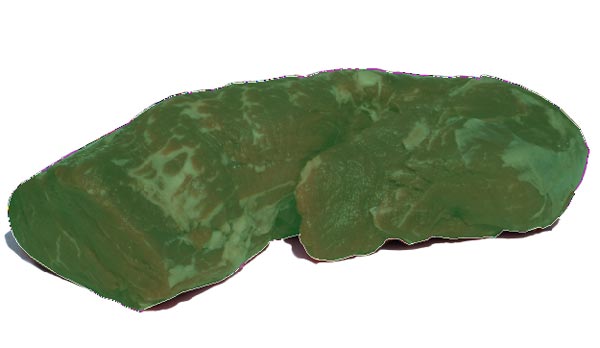
Como en el paso 2 copiar este a una nueva capa pulsando Control + J, y cambiar el nombre de esta capa de "carne" Ahora queremos copiarlo en el documento de trabajo, esto lo hacemos manteniendo pulsada la tecla Alt y arrastrando la "carne" de capa a la "Crear una nueva capa de" icono de la paleta de capas. Esto abrirá un cuadro de diálogo que le pregunta qué documento que desea copiar también. Seleccione "Arm08" (que es nuestro documento de trabajo) de la lista, y haga clic en Aceptar. Por último, volver a la "Arm08" documento.
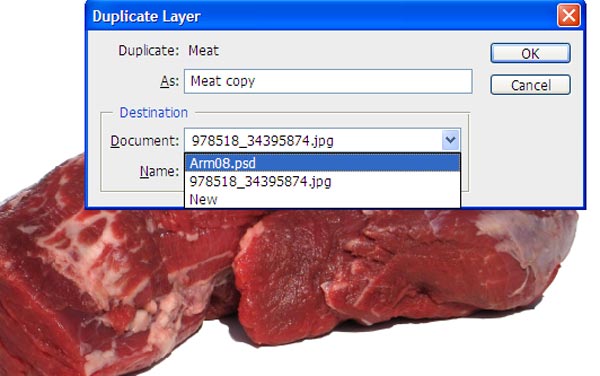
Paso 6:
Mover la "carne" de capa a la parte superior de la pila de capas. Utilice el pincel corrector para eliminar algunas de las manchas blancas más grandes de grasa en la parte superior de la carne con la textura muestra otra. Si usted no tiene el pincel corrector continuación, siéntase libre de usar el Tampón de clonar. Posición de la capa de carne por lo que cubre totalmente el brazo y la mano, mover la capa de carne por debajo del brazo el "primer" de capa.
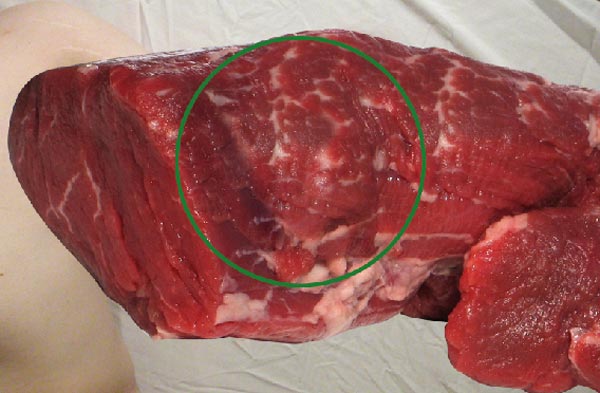
Paso 7:
Ahora vamos a sacar la carne de nuevo en el brazo de tocones, comenzamos añadiendo una capa Ocultar Todos Máscara a la "Carne Layer (Capa> máscara de capa> Ocultar todas) A continuación queremos elegir un cepillo suave borde del Selector de pinceles con un tamaño de alrededor de 10-20 píxeles, Opacidad 100% y el flujo del 100%, entonces los ajustes que haya que ajustar.
Presione la tecla F5 o ir a Ventana> Pinceles para abrir la ventana de diálogo de Pinceles. Si está utilizando una tableta sensible a la presión entonces, su primera parada es la Dinámica de Forma, en Tamaño de Jitter localizar la lista desplegable de comandos de abajo y seleccione Presión de la pluma.
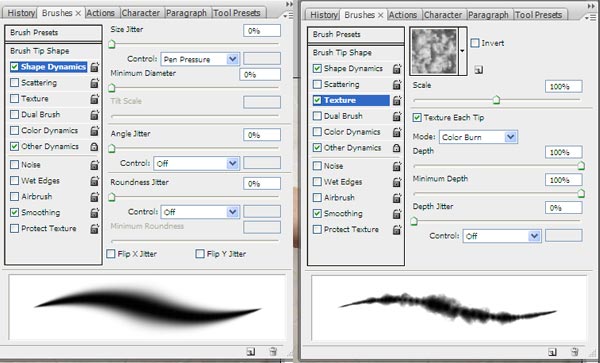
A continuación, desea cambiar la textura del pincel para darle un aspecto áspero agradable, nubes elegir de la lista proporcionada de texturas, con escala de 100%, ponga una cruz Textura cada punta.
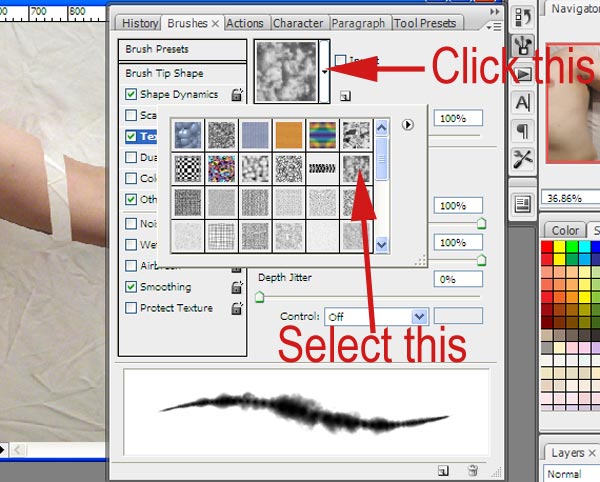
Paso 8:
Ahora estamos listos para pintar la carne de nuevo, seleccione la capa de máscara de carne y conocimientos adquiridos con el Pincel de color a blanco (# FFFFFF) desarrollar gradualmente el brazo como en la imagen siguiente. Repita esto para cada sección del brazo.


Paso 9:
La sombra del brazo de tierra se utiliza para la imagen y hacer que se vea menos falso. Usamos la sombra de la foto original se conserva como la capa de fondo. Busque el "brazo" de capa y como se revela en todos Añadir máscara de capa (Capa> máscara de capa> Mostrar todos)
Ahora vamos a enmascarar algunos de los brazos de la "capa" que revela la sombra a continuación, tratar de seguir la forma del brazo. Una vez más vamos a utilizar un cepillo de borde suave, o puede seguir utilizando el cepillo de textura que hemos creado en el último paso si lo desea. Esto añade un borde áspero de su sombra sobre todo alrededor de los tocones.

Paso 10:
El proyecto está casi completa. Los pasos finales para Algunas hijo Extraer venas y las cadenas de la carne en los Tocones sombras y hacer algunas. Vamos a volver a Utilizar la "Carne" capa para este paso.
Primero tenemos que copiar esta capa, o bien pulsar Comando + J o arrastrarlo al icono de nueva capa en la paleta de capas. La nueva capa se llamará "Carne Copiar" Arrastra este Por Encima de la "Brazo de la capa de Prime" Eliminar y su máscara de capa haciendo clic derecho sobre la máscara y seleccionando Eliminar máscara de capa. Una vez más, la losa toda la carne Debe ser visible.
La carne tiene que ser un poco más oscuro para las Cadenas - Así que ajustarla con los niveles (Imagen> Ajustes> Niveles) El Establecimiento de los Niveles de entrada a 0, 0,64, y 255. Estamos entonces Va a agregar otra capa Ocultar todos Máscara uno esta capa (Capa> máscara de capa> Ocultar todas> ;)
Elija la herramienta de Pincel, El pincel de textura Aún Debe ser activa. Si no, A continuación, establezca de nuevo como en el paso 7, Ajustar el tamaño de lo que es muy pequeña Alrededor de 4 o 5 píxeles. En la máscara de capa sacar Algunas cadenas de la carne que une los Tocones juntos. Sacarla de cuerpo a cuerpo - no de la piel a la carne.

Paso 11:
Las cadenas de la carne se proyectan sombras sobre la tela por debajo, podemos fácilmente falsos esto escogiendo la "carne de copia" máscara de capa y explotación Comando mientras hace clic en él. Esto pondrá una selección alrededor de las cuerdas.
Siguiente hacemos una nueva capa llamada "Sombra" y rellena la selección con negro (Edición> Rellenar> Negro) Uso de la herramienta Mover ajustar la sombra de lo que es un poco lejos de las cuerdas. El negro será muy oscuro por lo que reducir la opacidad alrededor de 50% También puede agregar un Desenfoque gaussiano 2 píxeles si usted cree que todavía es demasiado agudo. Por último, arrástrelo a continuación la "carne" de la capa.

Paso 12:
Elija la herramienta de grabación de la caja de herramientas y configure el alcance de medios tonos. Siguiente ajustar la exposición y el 20% y haga clic en la opción aerógrafo. Seleccione la "carne" capa y añadir bordes oscuros donde se expone la carne. Seleccione "primer brazo" y cambiar el rango de sombras, para luego quemar la carne en el brazo ha sido cortada.

Conclusión:
El último y probablemente el paso más sencillo es crear en Blanco y Negro capa de ajuste en la parte superior de la pila de capas y cambiar el Modo de fusión a luz suave. Esto hace que la imagen más oscura y más lavado. Si usted no tiene el Blanco y Negro opción de ajuste de capa, a continuación, crear un Tono / Saturación capa de ajuste y reducir la saturación a -100.
Así quedaría la imágen final:


 Ver Categorías
Ver Categorías


5 Comentarios
Van + 5