Tutorial Photoshop: Efecto Zombie
Este es un tutorial para convertir una persona en un zombie, espero que les guste. En primer lugar abrimos la foto que queramos retocar. En este caso yo utilizaré esta imagen.
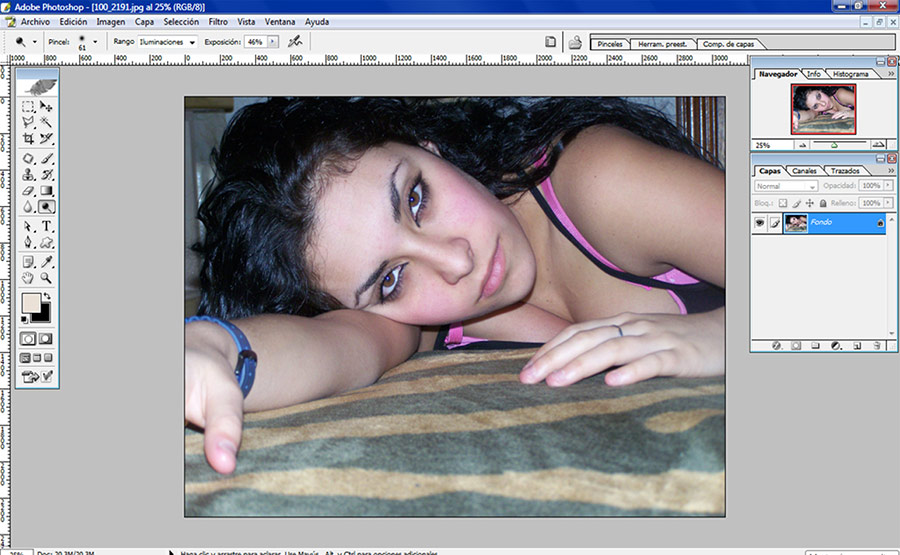
Después duplicamos la capa de fondo haciendo clic sobre ella y pulsando Ctrl+J o haciendo clic derecho sobre ella y presionando duplicar capa.
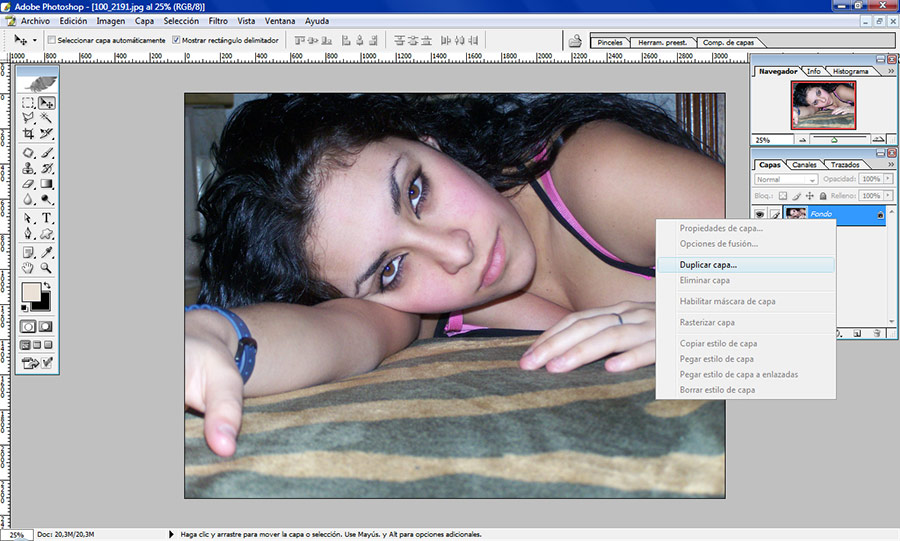
Ahora con la esponja en modo desaturar empezamos a desaturar la piel para darle un aspecto más mortecino. El flujo del pincel depende del color y la saturación de la imagen. Les debería quedar algo parecido a esto.
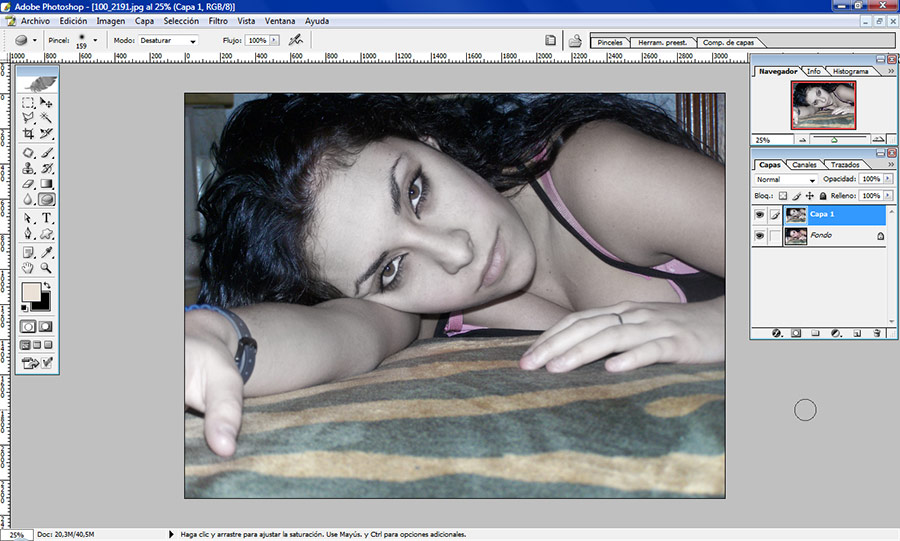
Ahora utilizaremos el filtro licuar para darle a la imagen más rasgos de zombie, retocando algunas partes del cuerpo. En este caso he adelgazado los pómulos y los brazos y he agrandado los ojos y la boca. Hay que tener en cuenta que es una muerta y no come..jejeje. Este sería el aspecto en este momento.
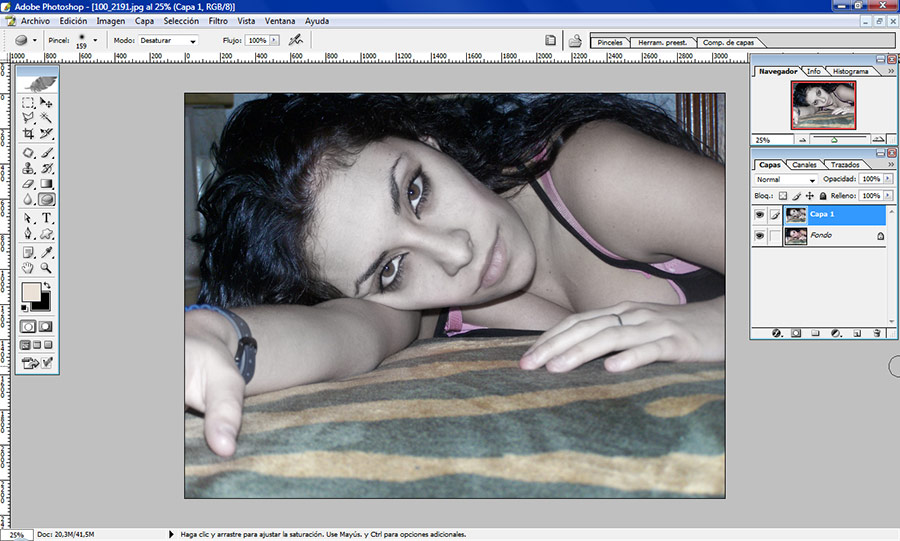
Ahora empezamos a darle más aspecto de zombie retocando los ojos. En este caso los pondré en negro para hacerla más aterradora. Lo primero que haremos será abrir una nueva capa y con el pincel negro pintarle los ojos de esta manera.
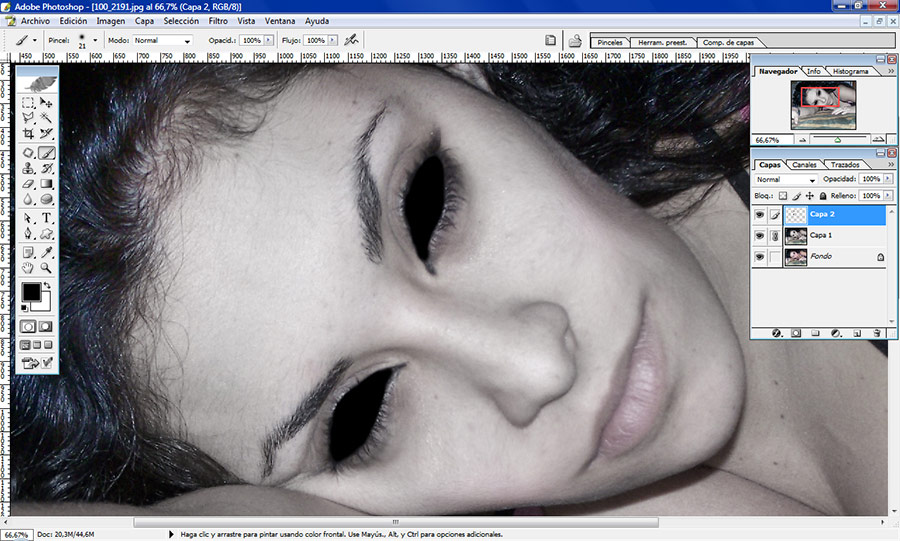
Ahora duplicamos la capa de los ojos y utilizamos el desenfoque gaussiano (este desenfoque depende de la calidad de la imagen asique no daré unos valores fijos) hasta que quede más o menos así.
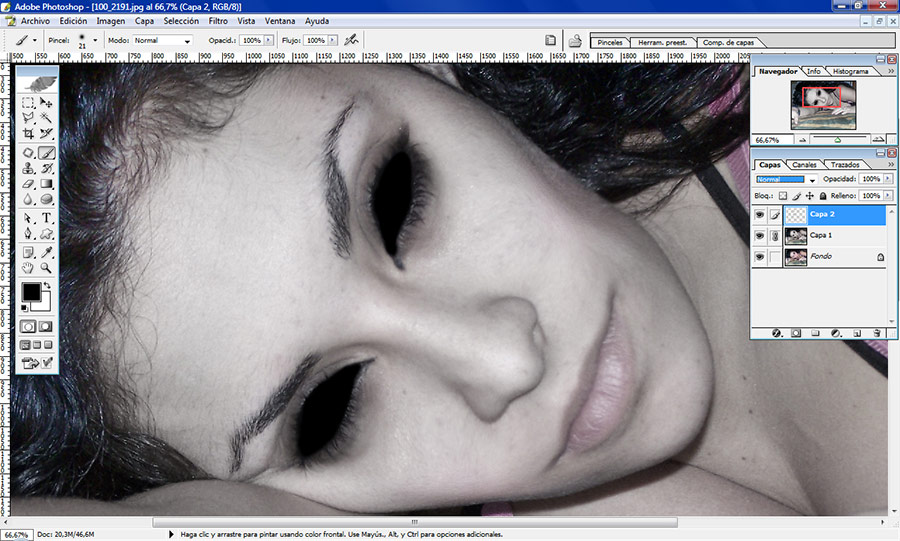
Si veis que queda poco realista podéis utilizar en el contorno de los ojos el pincel desenfocar. Ahora con el pincel subexponer iremos poniendo sombras en los huevos de las mejillas, en lo que serían las ojeras y en las comisuras de los labios.(en la capa 1 ) En vuestra imagen podéis dar sombras donde lo creáis necesario. La mía queda así.
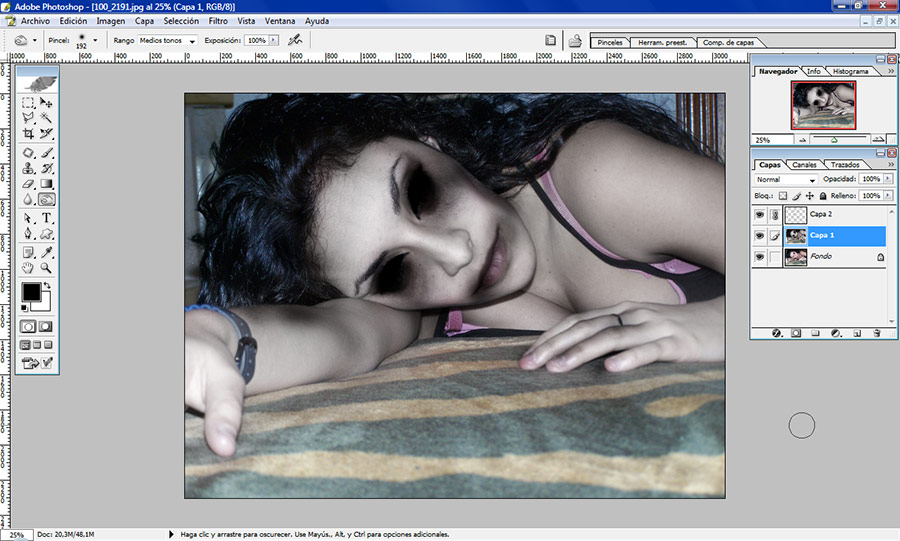
Ahora empezaremos a oscurecer el ambiente para dar un aspecto más oscuro a la imagen. Para ello nos vamos a imagen > ajustes > curvas o pulsamos Ctrl+M y empezamos a modificar la imagen. (Depende también de cada foto). La mía ha quedado así.

Y ahora por último para darle el último toque oscuro podemos utilizar los pinceles (que se pueden descargar desde cualquier página de internet) para rematar la imagen. En mi caso los he utilizado de esta manera y el resultado final de la foto es este:

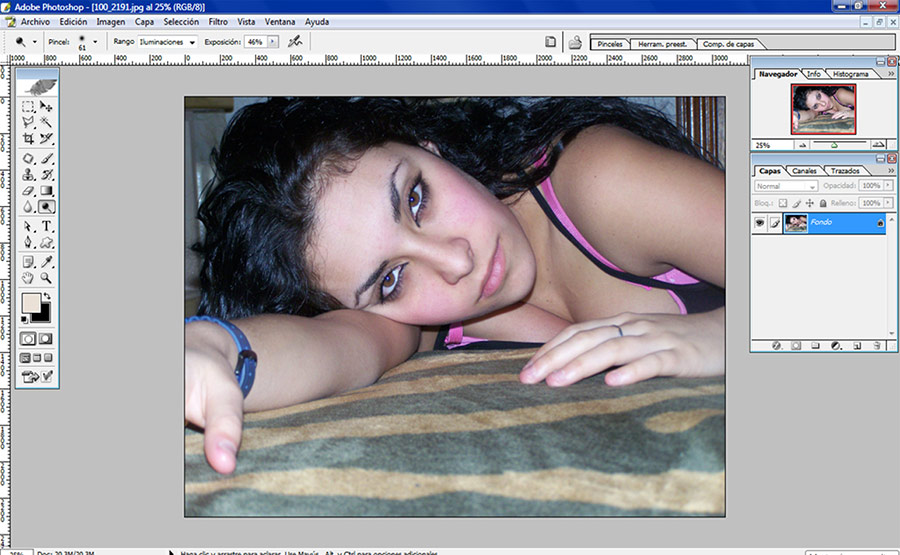
Después duplicamos la capa de fondo haciendo clic sobre ella y pulsando Ctrl+J o haciendo clic derecho sobre ella y presionando duplicar capa.
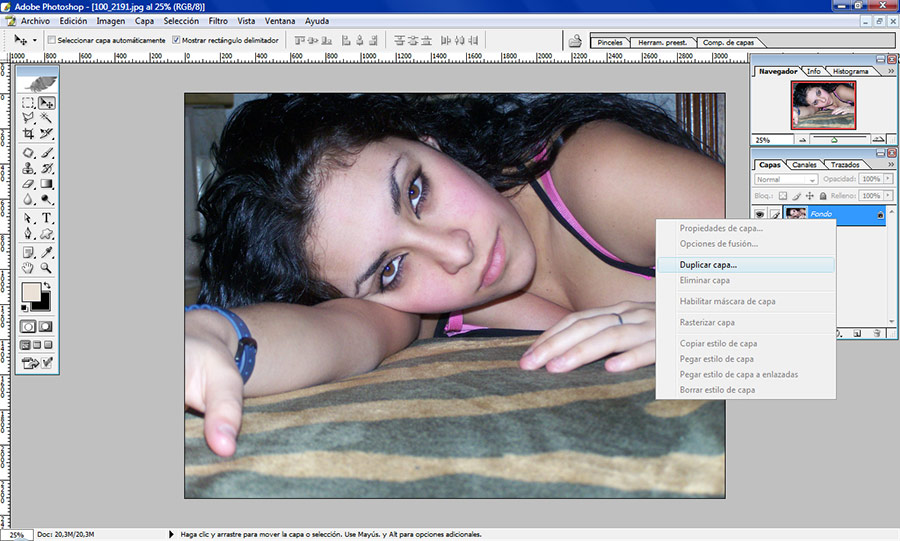
Ahora con la esponja en modo desaturar empezamos a desaturar la piel para darle un aspecto más mortecino. El flujo del pincel depende del color y la saturación de la imagen. Les debería quedar algo parecido a esto.
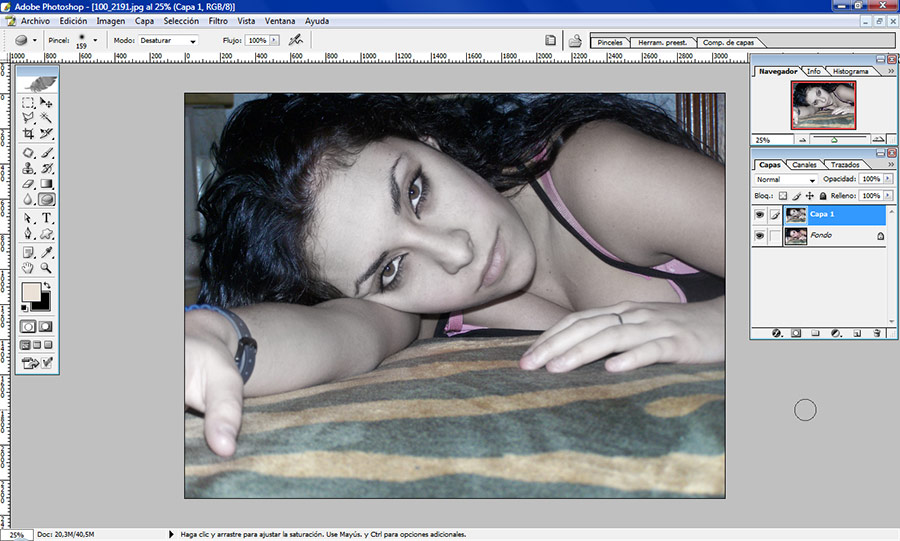
Ahora utilizaremos el filtro licuar para darle a la imagen más rasgos de zombie, retocando algunas partes del cuerpo. En este caso he adelgazado los pómulos y los brazos y he agrandado los ojos y la boca. Hay que tener en cuenta que es una muerta y no come..jejeje. Este sería el aspecto en este momento.
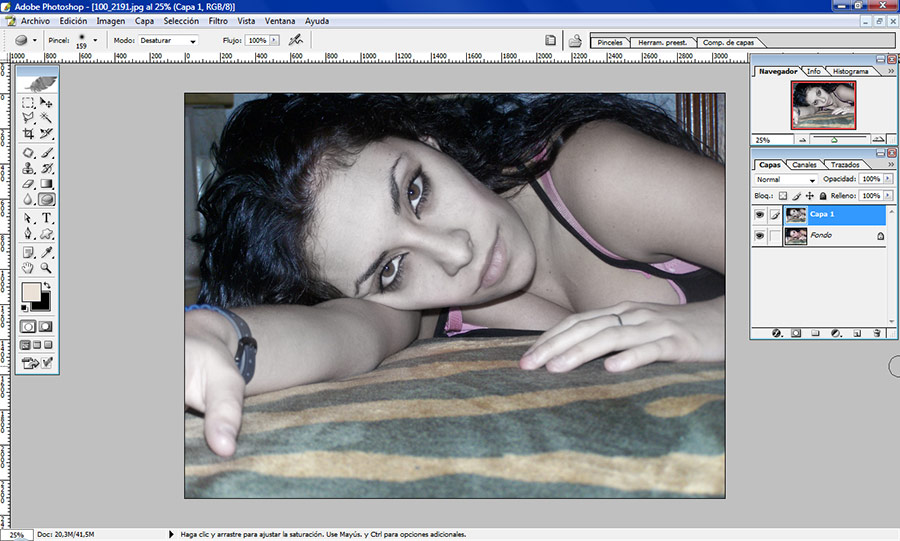
Ahora empezamos a darle más aspecto de zombie retocando los ojos. En este caso los pondré en negro para hacerla más aterradora. Lo primero que haremos será abrir una nueva capa y con el pincel negro pintarle los ojos de esta manera.
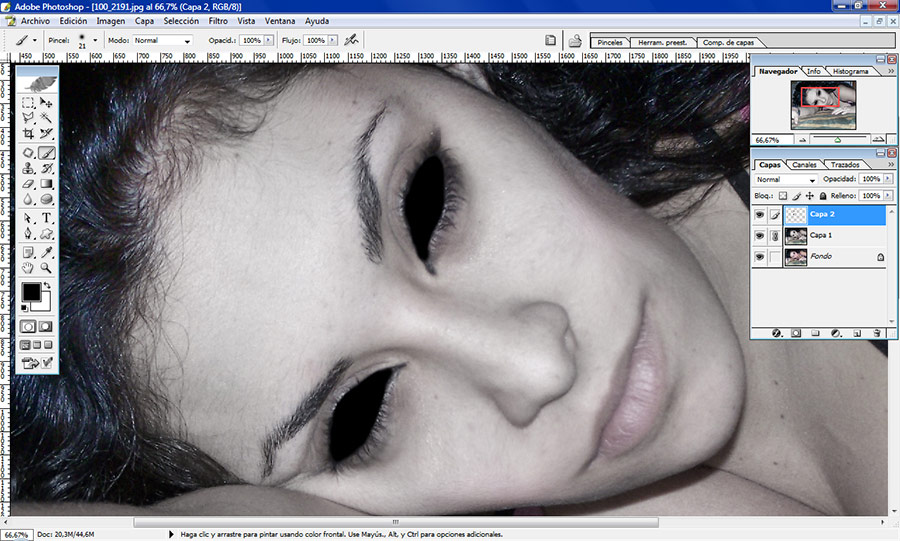
Ahora duplicamos la capa de los ojos y utilizamos el desenfoque gaussiano (este desenfoque depende de la calidad de la imagen asique no daré unos valores fijos) hasta que quede más o menos así.
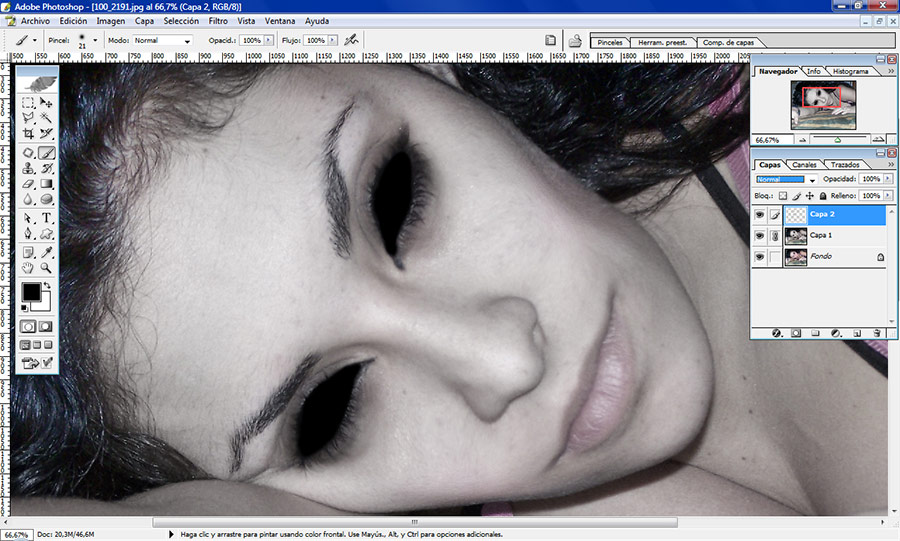
Si veis que queda poco realista podéis utilizar en el contorno de los ojos el pincel desenfocar. Ahora con el pincel subexponer iremos poniendo sombras en los huevos de las mejillas, en lo que serían las ojeras y en las comisuras de los labios.(en la capa 1 ) En vuestra imagen podéis dar sombras donde lo creáis necesario. La mía queda así.
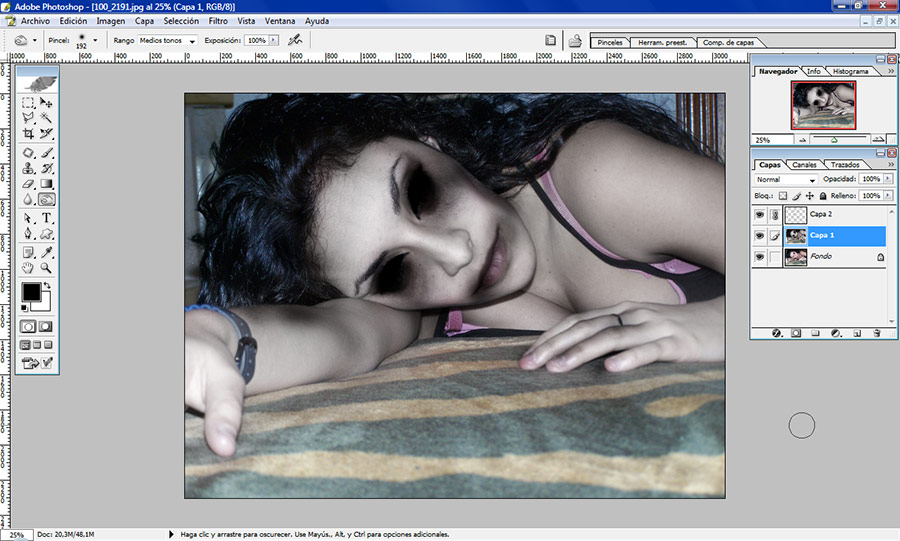
Ahora empezaremos a oscurecer el ambiente para dar un aspecto más oscuro a la imagen. Para ello nos vamos a imagen > ajustes > curvas o pulsamos Ctrl+M y empezamos a modificar la imagen. (Depende también de cada foto). La mía ha quedado así.

Y ahora por último para darle el último toque oscuro podemos utilizar los pinceles (que se pueden descargar desde cualquier página de internet) para rematar la imagen. En mi caso los he utilizado de esta manera y el resultado final de la foto es este:


 Ver Categorías
Ver Categorías


0 Comentarios