Crear una Foto Manipulación Abstracta [Photoshop]

A continuación se muestra la imagen que vamos a crear, la inspiración para esta imagen ha venido de una imagen por Maciej Mizer, un gran artista, a echar un vistazo aquí.

Foto manipulación abstracta en Photoshop
Paso 1
Vaya aquí y descargar la imagen a continuación, ábrala en Photoshop. Ahora Imagen> Rotar lienzo> 90 ° CW para que su aspecto como la imagen de abajo.

Paso 2
En el panel Capas crear un nuevo matiz / saturación de la capa de ajuste y el uso de la configuración se muestra a continuación, la razón para ello es que vamos a aumentar la saturación de la imagen al final lo que haría los antecedentes de tan alto en la saturación Somos ahora la reducción de la saturación.
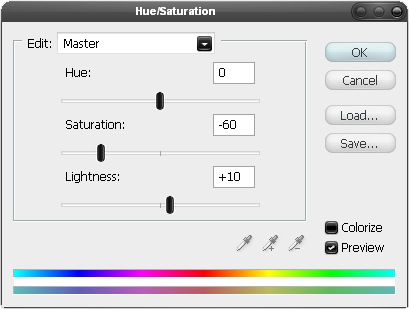
Paso 3
Vamos a utilizar una imagen de un loro; principalmente porque los loros son coloridos pero usted puede utilizar su propia imagen si lo desea, la que se puede encontrar aquí a fin de copiar esta imagen en su documento, a continuación, cambiar su tamaño es similar a la imagen se muestra a continuación.
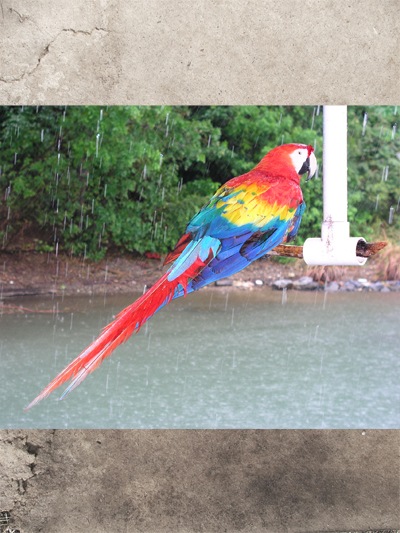
Paso 4
Ahora probablemente la parte menos agradable de cualquier manipulación de la foto, la extracción, vale la pena tener buena en eso aunque a medida que rápido después de hacer un sorteo. Por lo tanto, sólo desea que el loro, no en el lago o el polo blanco. A menos que usted ya ha tiene una sólida forma que te gusta para extraer las imágenes a continuación, utilice la forma en que estoy a punto de enseñarle. Seleccione la imagen de la cotorra y luego haga clic en el botón de máscara de capa en el panel de capas para añadir una máscara, si no están familiarizados con las máscaras de entonces, básicamente, si la pintura en negro entonces una máscara que ocultará parte de la capa y la otra va blanco, en el momento en que el conjunto de la máscara es de color blanco para que todo en la capa es visible. Seleccione el negro como color de frente luego asegúrese de que la máscara no se ha seleccionado la capa. Ahora selecciona la herramienta pincel y utilizar un pincel redondo, con alrededor del 80% de dureza, comenzará con un diámetro de unos 30px aunque usted tendrá que cambiar mucho este fin de hacerlo mediante el uso de la] para aumentar el diámetro y el [clave a disminuir. Ahora sólo tienes que cepillo redondo el loro, usted no necesita ser demasiado exacta como vamos a ver un grungy de todos modos, yo estaba muy bien organizada, porque tienden a utilizar la imagen que he extraído varias veces. esta fue la parte que empecé y he tenido que disminuir el tamaño del pincel para entrar en el poco al lado de la pluma roja.

Baje la dureza del cepillo y el 0% para esta parte de la necesidad de examinar las plumas suaves.

Esto es lo que parecía que después de cortar el loro a cabo, si bien hecho que has hecho hasta aquí es fácil navegar a partir de ahora.

Paso 5
Vamos a utilizar unos pinceles de acuarela para crear el efecto de pintado, pinceles de acuarela se han convertido en muy poco popular y el conjunto que tienden a utilizar se pueden encontrar hereso descargar e instalar ellos; es posible que tenga que reiniciar Photoshop para obtener correctamente instalado. Vamos a crear todos los efectos de agua detrás del loro por tanto, crear una nueva capa luego pasar por debajo de la capa con el loro de ella. Seleccione la herramienta a continuación, haga clic en algún lugar de la cola (es que lo que su llamado?), Esto es para obtener un color rojizo que coincide con el color de las aves. Ahora selecciona la herramienta pincel y elija uno de los pinceles de acuarela a continuación, haga clic una vez para obtener el efecto se muestra a continuación. Si desea girar el cepillo luego Ventana> Cepillos> Cepillo Consejo Forma y mover la flecha en el círculo que se parece a una brújula.
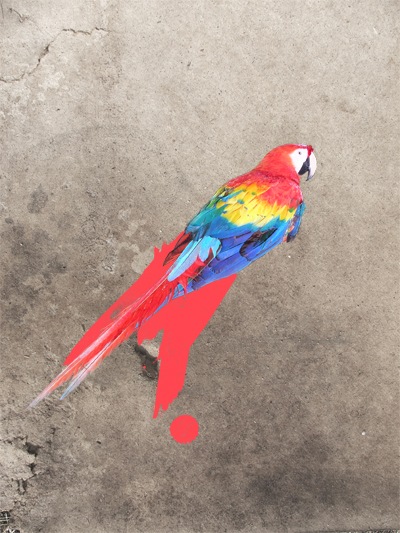
Paso 6
Volver a hacerlo dos veces con diferentes pinceles y el uso de color amarillo y azul como los colores. Usted debe terminar con algo parecido a la imagen a continuación.

Paso 7
A continuación algunas salpicaduras pinceles utilizados en colores aleatorios para añadir más detalle que se puede ver a continuación. Siéntase libre de utilizar diferentes pinceles, pero me gustó el efecto de la utilización del ganado salpicaduras pinceles.

Paso 8
Ahora necesitamos encontrar una imagen de un bosque o una selva, lo ideal sería algo con un montón de plantas verdes. Tiendo a mi imágenes de sxc copiar una imagen tan a continuación, péguelo en el documento y pasar detrás de los trazos de acuarela luego cambiar su tamaño y posición como así.
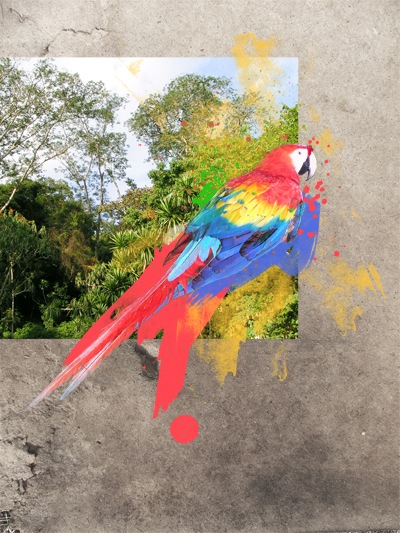
Paso 9
Seleccione la capa con la imagen de la selva luego mantenga Alt y haga clic en el botón de máscara de capa, esta vez, crear una máscara de capa negro por lo que esto ocultar su imagen selva. Cambiar el color de blanco a continuación, seleccione la máscara de capa a continuación, la herramienta de pincel y utilizando un pincel de dureza 0% de alrededor de 100px de diámetro en las partes cepillo redondo el loro a mostrar fragmentos de las plantas. En este paso no sólo los bits de vuelta alrededor de los loros.

Paso 10
Luego repitió los últimos dos pasos de las piezas por debajo de la parte, es posible que ya lo han hecho en el paso anterior que está bien.

Paso 11
Este es un paso opcional, pero también una oportunidad para que usted agregue algunos toques personales. Se necesita algo fresco patrones, usted puede descargar estos, uso los que vienen con el Photoshop o hacer su propio, he escrito un montón de clases que incluyen la creación de modelos, líneas de 45 °, Photoshop transparente patrón, diamantes enchapado. Lo que hice fue para seleccionar el patrón sello herramienta, optó por un modelo y se utiliza o bien un cepillo de salpicaduras de agua o un cepillo de cepillado entonces en una nueva capa debajo de la capa de loro.

Paso 12
Crear una nueva capa directamente debajo del loro a continuación, seleccione la herramienta de pincel y elige un pincel redondo, 2px duro. Ahora, utilizando unos colores brillantes diferentes extraer algunas líneas de mano larga y que el azar y vaya bastante salvaje. Uso de tres o cuatro colores diferentes, que he mostrado un par de ejemplos a continuación.

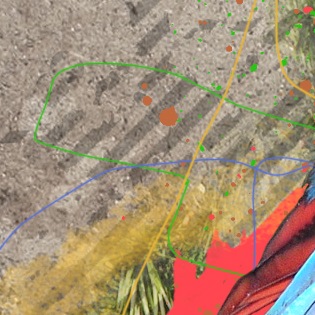

Paso 13
Siguiente He añadido algunos detalles usando las herramientas de forma, he demostrado algunos a continuación para agregar unas pocas de cada uno en una nueva capa cada vez, a decidir si debe estar por encima o por debajo de los loros. Aquí he utilizado la herramienta de línea de la creación de algunos cruces, usé un peso de 2px y celebró Turno para las líneas a 45 °.

I celebró Shift y utiliza la herramienta rectángulo reduce la opacidad de la capa para dar un efecto semi-transparente.
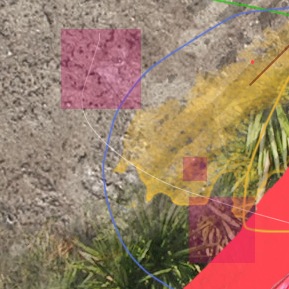
Sólo algunos círculos de su simple, he añadido unos pocos de estos salpicada sobre.

He añadido algunos más simples formas en diferentes colores como el blanco anillos pero estoy seguro de que tienes la idea ahora.

Paso 14
Última cosa que hacer en casi cualquier imagen de Photoshop es experimentar con algunos ajustes de color, la forma en que veo es si su un principiante y luego use el tono / saturación de la capa de ajuste, luego un intermedio para la capa de ajuste de balance de color y si usted tiene un poco más de experiencia o siente aventurero intente la capa de ajuste de curvas. He añadido una capa de ajuste con las curvas de los valores que se muestran a continuación y sobre todo la salida de bajar el tono azul del resto como el aumento de la imagen miraba al frío que sentía.
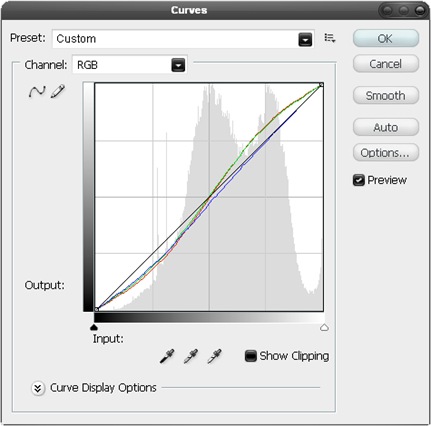
Conclusión
Obviamente hay mucho más que usted puede tomar, pero las técnicas que he mostrado aquí son realmente todo lo que necesitas para crear un resumen de fotos manipulación como éste.



 Ver Categorías
Ver Categorías


1 Comentarios