Efecto de Tira de fotos [Photoshop]

1. Crear una tira (Formas de vectores)
En primer lugar, crear una banda con la herramienta Lápiz (ya sea en Photoshop o Illustrator). Vamos a utilizar estas formas como guía y para fines de ocultación.
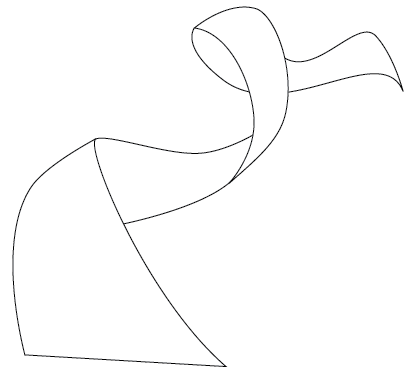
2. Pila de fotos
Elige 3 fotos de su elección y de pila a la vez.
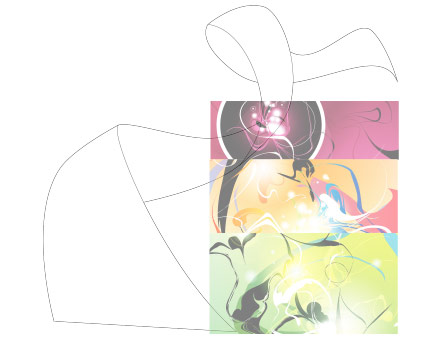
3. Alabeo (Photoshop Urdimbre Tool)
Ajustar la opacidad de la capa a 40 o 50%, lo que puede ver debajo de la directriz. Vaya a Editar> Transformar> Warp. Ahora debería poder ver una parrilla y 4 puntos de anclaje en la esquina. A la flexión de la imagen, basta con arrastrar el puntos de anclaje, dirección de puntos o líneas de cuadrícula.
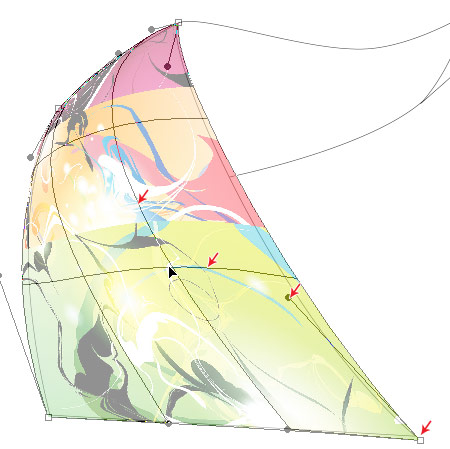
Repita este paso para el resto de la banda. Dado que este paso es relativamente simple y repeatitive, no voy a entrar en los detalles. Aquí están las capturas de pantalla de los pasos:
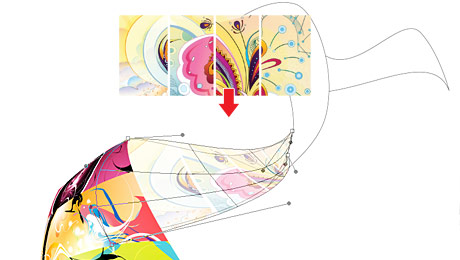
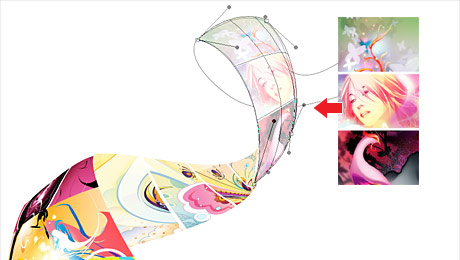

4. Enmascaramiento
Organizar las capas en grupos (es decir, tira de 1, 2, 3, 4).
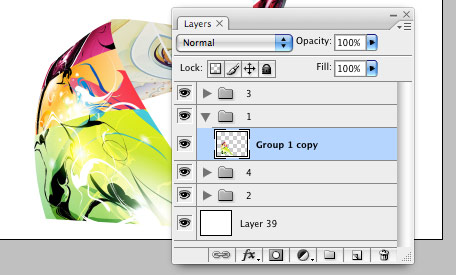
Cargar selección de las formas que ha creado en el paso 1 y añadir una máscara de capa para cada grupo (para obtener una perfecta curva suave).
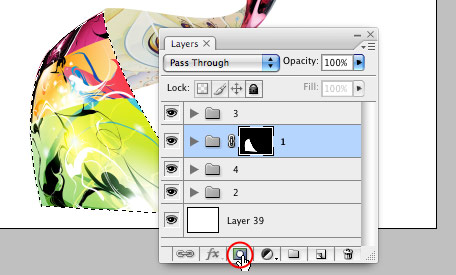
5. Sombras
En el grupo Enmascarados, crear una nueva capa por encima de la banda. Usar la herramienta de degradado y arrastre desde la parte superior hacia abajo para crear un gradiente de negro.
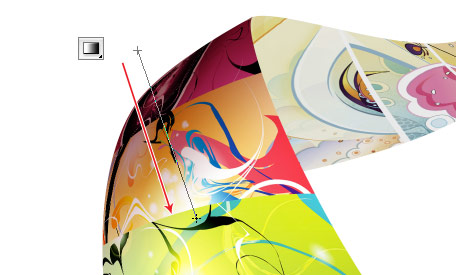
Repita este paso para las demás bandas.

6. Destacados
Para hacer hincapié en las zonas y brillante: crear una ronda brillante círculo, comprimir, y rotar en el ángulo de acuerdo a la dirección de su banda.

7. Línea de Trazos
Para hacer los trazos línea: carga una selección de la máscara, crear una nueva capa, rellenar con negro, cambio de la selección a la izquierda por 1 o 2 píxeles, eliminar el área seleccionada pulsando la tecla Suprimir.

8. Toques finales
Para hacer que la imagen parezca más interesante, desaturated las dos tiras en la espalda.

(Clic para Agrandar)
Consejos Extras
La urdimbre de Photoshop herramienta es muy útil a la hora de crear cualquier tipo de torsión y flexión de efectos gráficos. Los siguientes ejemplos ilustran algunas de las cosas que puedes hacer con la herramienta de la urdimbre. Have fun!
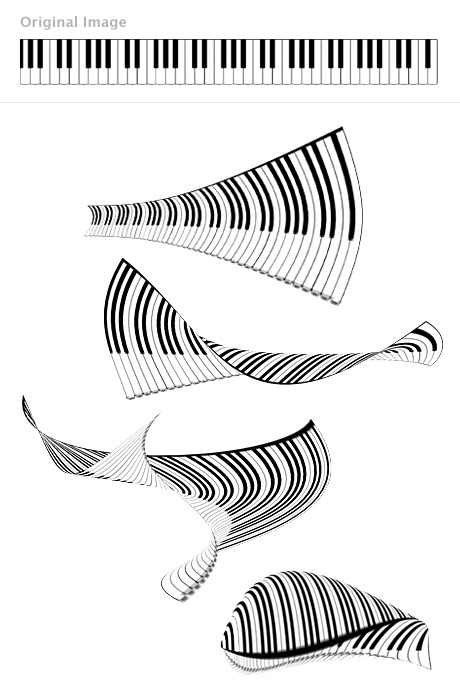


 Ver Categorías
Ver Categorías


2 Comentarios