Tutorial Photoshop - Plugin Pixel Bender y Efecto Droste
El plugin Pixel Bender es un filtro gratuito que pone a nuestra disposición Adobe para que podamos añadir tanto a nuestra versión de Photoshop CS4 como a la de Photoshop CS5. Aplicando este filtro podremos conseguir 14 tipos de efectos diferentes, los cuales podremos combinar unos con otros con lo que las posibilidades se multiplicarán en función de tu imaginación, talento o buen gusto, algunos de los efectos conseguidos con este filtro puedes verlos en la imagen ofrecida a continuación:
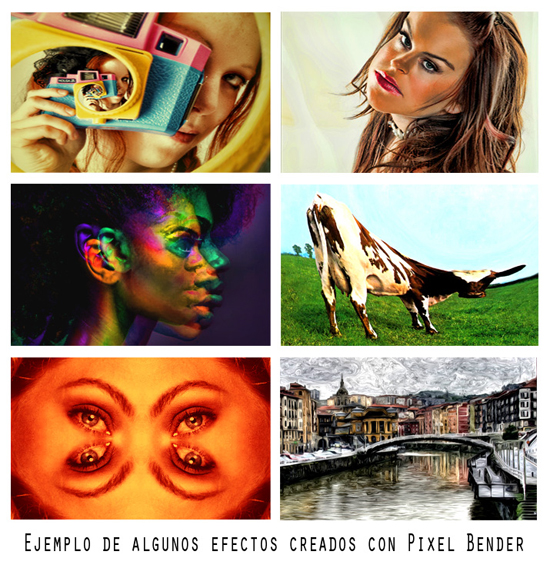
Para la descarga e instalación de este filtro no tendremos más que seguir los siguientes pasos:
DESCARGA
1º.- Visitar la página de Adobe desde donde descargaremos el plugin:
Abobe Photoshop - Pixel Bender
2º.- Bajar página hasta la sección "Archived downloads" y seleccionar el enlace que se ajuste a nuestras necesidades (CS4 o CS5, Win o Mac, 32 o 64 bits). Click sobre el enlace elegido e iniciar la descarga a nuestro ordenador.
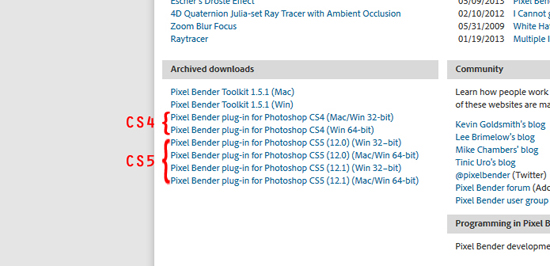
3º.- Bien, ya tenemos el filtro Pixel Bender en nuestro ordenador ahora lo que necesitamos es descargar el Efecto Droste, ya que el plugin no lo trae instalado por defecto, para ello click sobre el siguiente enlace directo: Efecto Droste
4.- Una vez completadas las dos descargas en nuestro ordenador, obtendremos los siguientes dos archivos: (Droste.pbk) y (pixelbenderplugin_???.mxp)
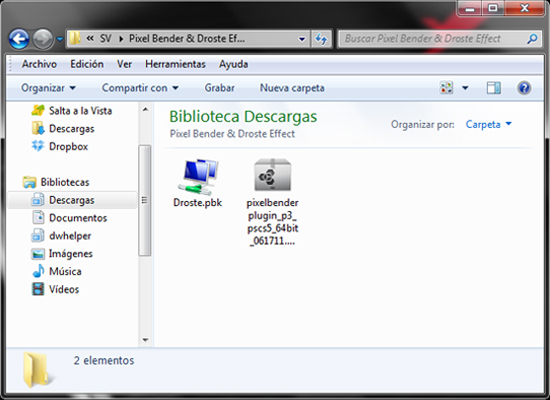
INSTALACIÓN
Antes de comenzar con nuestra instalación cerraremos Adobe Photoshop en el caso de que lo tengamos abierto.
5.- Ir a INICIO / TODOS LOS PROGRAMAS / ADOBE EXTENSION MANAGER. Click derecho EJECUTAR COMO ADMINISTRADOR
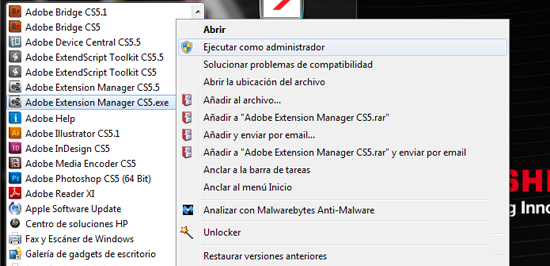
6.- Al abrirse nos importará y cargará las extensiones que ya tengamos instaladas previamente en nuestros programas de Adobe. Nosotros seleccionaremos Photoshop.
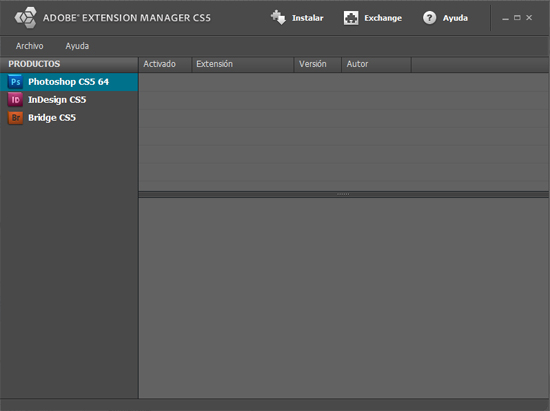
7.- Click donde dice Instalar.
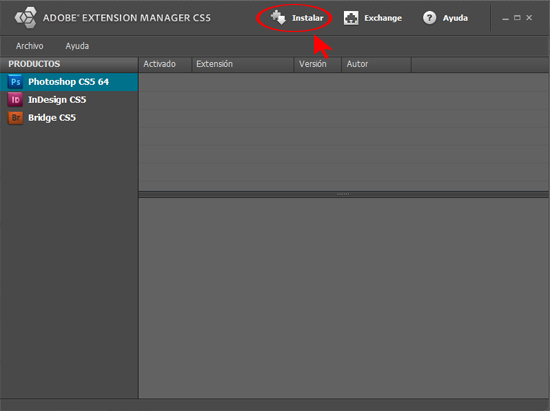
8.- Nos abrirá una ventana a través de la cual localizaremos la ruta donde hemos descargado nuestro plugin, una vez localizado lo seleccionamos y click en Abrir.
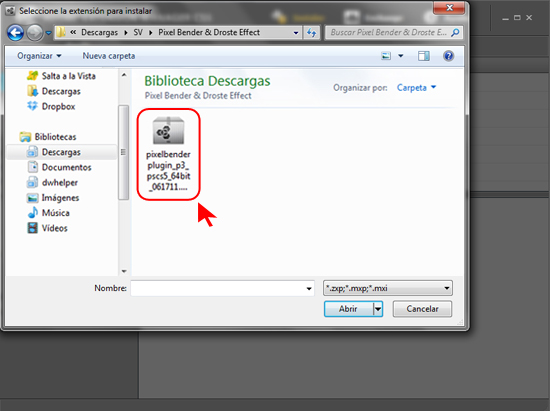
9.- Click en Aceptar los términos y condiciones de uso del plugin Pixel Bender.
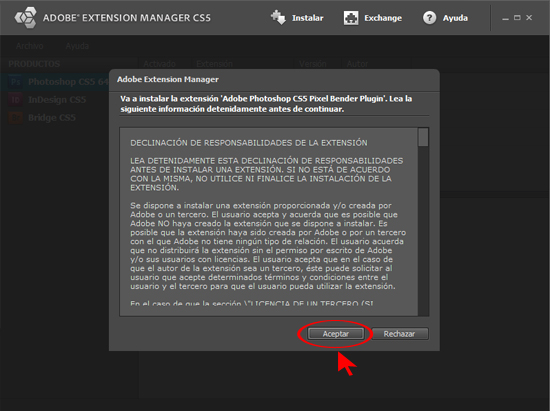
10.- Esperamos a que se ejecute y acabamos pulsando Aceptar en la nueva ventana que nos aparece al concluir la instalación.
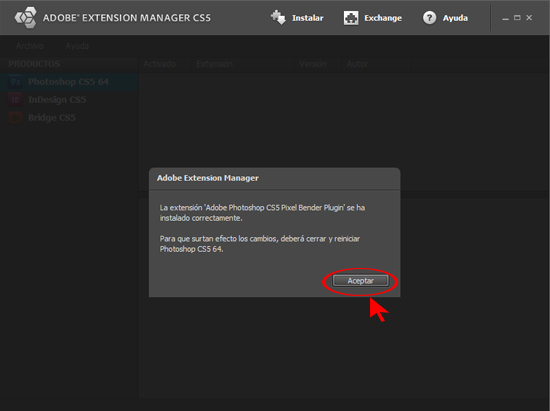
11.- Bien, ya tenemos instalado el plugin, ahora lo único que nos falta es añadirle a nuestro Pixel Bender el efecto Droste. Para ello, vamos a buscar el archivo descargado anteriormente Droste.pbk en nuestra carpeta de descargas, una vez en ella, seleccionarlo con click derecho y “Mover a la carpeta…”
12.- La ruta a seguir para mover el archivo Droste.pbk puede variar en función de cómo tengáis configurados vuestro(s) disco(s) duro(s), si bien lo más lógico, es que sea esta que os muestro a continuación. C:/Program Files/Adobe/Adobe Photoshop CS5 (64 Bit)/Pixel Bender Files
(En el caso de que no sea esta vuestra ruta no tenéis mas que hacer una búsqueda en vuestros “Archivos de programa” de la nueva carpeta que se ha creado llamada Pixel Bender Files, la cual veréis que contiene diversos archivos con la extensión .pbk)
13.- Ahora y una vez seguidos todos estos pasos ya podemos abrir nuestro Photoshop y comprobar cómo en nuestra sección de filtros y a pesar de haberlo instalado como si de una extensión se tratase se encuentra nuestro Plugin Pixel Bender + Efecto Droste.
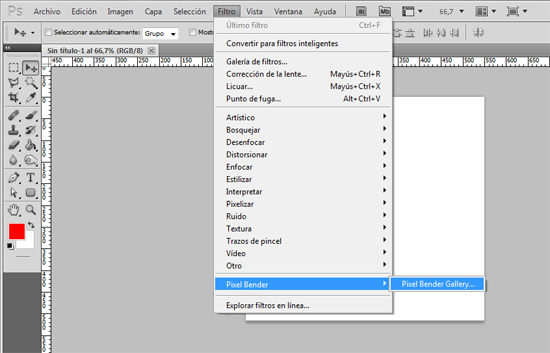
Solo queda ya comenzar a darles uso… ¿que no sabes cómo? Ok, no hay problema, aquí abajo te dejo estos enlaces que estoy seguro te serán de interés, se trata de dos Tutoriales en los cuales aprenderás a crear una caricatura a partir de una foto y a realizar un curioso efecto fotográfico de imagen recursiva con la ayuda del efecto Droste.
·Efecto Droste con Plugin Pixel Bender & Photoshop CS5
·Efecto Caricatura con Photoshop CS5 & Plugin Pixel Bender
Para la descarga e instalación de este filtro no tendremos más que seguir los siguientes pasos:
DESCARGA
1º.- Visitar la página de Adobe desde donde descargaremos el plugin:
Abobe Photoshop - Pixel Bender
2º.- Bajar página hasta la sección "Archived downloads" y seleccionar el enlace que se ajuste a nuestras necesidades (CS4 o CS5, Win o Mac, 32 o 64 bits). Click sobre el enlace elegido e iniciar la descarga a nuestro ordenador.
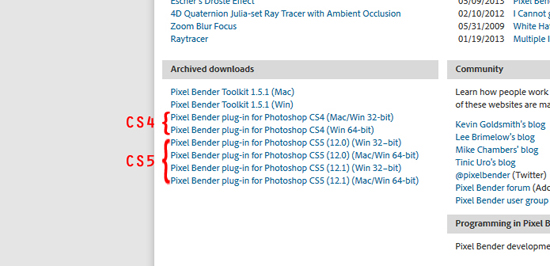
3º.- Bien, ya tenemos el filtro Pixel Bender en nuestro ordenador ahora lo que necesitamos es descargar el Efecto Droste, ya que el plugin no lo trae instalado por defecto, para ello click sobre el siguiente enlace directo: Efecto Droste
4.- Una vez completadas las dos descargas en nuestro ordenador, obtendremos los siguientes dos archivos: (Droste.pbk) y (pixelbenderplugin_???.mxp)
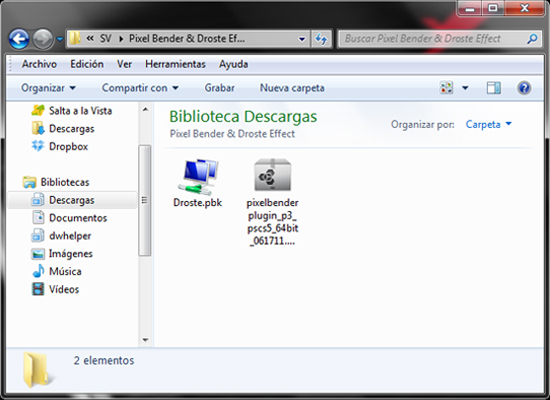
INSTALACIÓN
Antes de comenzar con nuestra instalación cerraremos Adobe Photoshop en el caso de que lo tengamos abierto.
5.- Ir a INICIO / TODOS LOS PROGRAMAS / ADOBE EXTENSION MANAGER. Click derecho EJECUTAR COMO ADMINISTRADOR
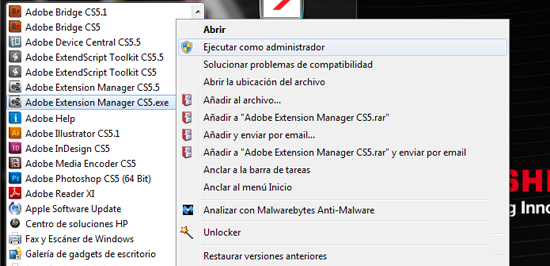
6.- Al abrirse nos importará y cargará las extensiones que ya tengamos instaladas previamente en nuestros programas de Adobe. Nosotros seleccionaremos Photoshop.
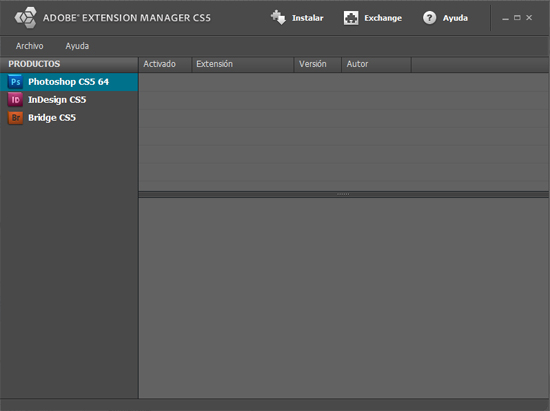
7.- Click donde dice Instalar.
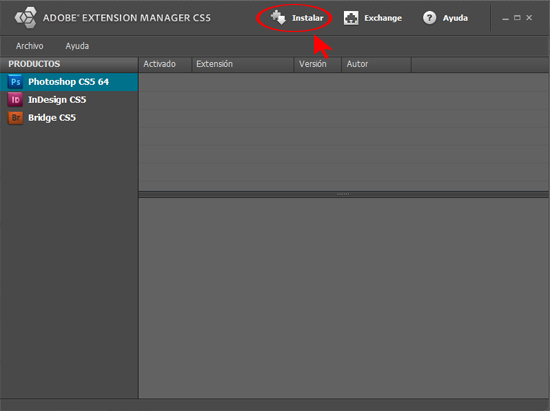
8.- Nos abrirá una ventana a través de la cual localizaremos la ruta donde hemos descargado nuestro plugin, una vez localizado lo seleccionamos y click en Abrir.
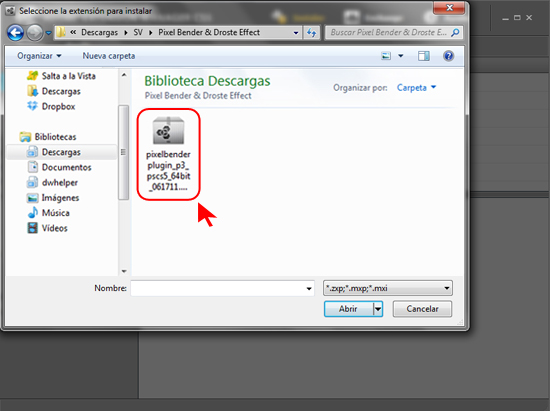
9.- Click en Aceptar los términos y condiciones de uso del plugin Pixel Bender.
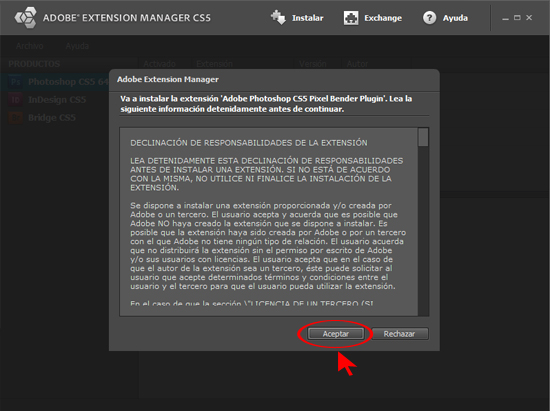
10.- Esperamos a que se ejecute y acabamos pulsando Aceptar en la nueva ventana que nos aparece al concluir la instalación.
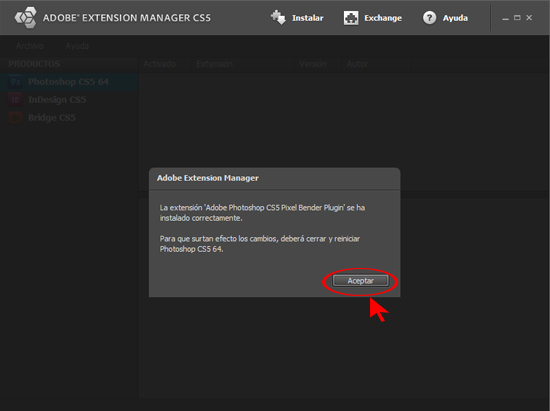
11.- Bien, ya tenemos instalado el plugin, ahora lo único que nos falta es añadirle a nuestro Pixel Bender el efecto Droste. Para ello, vamos a buscar el archivo descargado anteriormente Droste.pbk en nuestra carpeta de descargas, una vez en ella, seleccionarlo con click derecho y “Mover a la carpeta…”
12.- La ruta a seguir para mover el archivo Droste.pbk puede variar en función de cómo tengáis configurados vuestro(s) disco(s) duro(s), si bien lo más lógico, es que sea esta que os muestro a continuación. C:/Program Files/Adobe/Adobe Photoshop CS5 (64 Bit)/Pixel Bender Files
(En el caso de que no sea esta vuestra ruta no tenéis mas que hacer una búsqueda en vuestros “Archivos de programa” de la nueva carpeta que se ha creado llamada Pixel Bender Files, la cual veréis que contiene diversos archivos con la extensión .pbk)
13.- Ahora y una vez seguidos todos estos pasos ya podemos abrir nuestro Photoshop y comprobar cómo en nuestra sección de filtros y a pesar de haberlo instalado como si de una extensión se tratase se encuentra nuestro Plugin Pixel Bender + Efecto Droste.
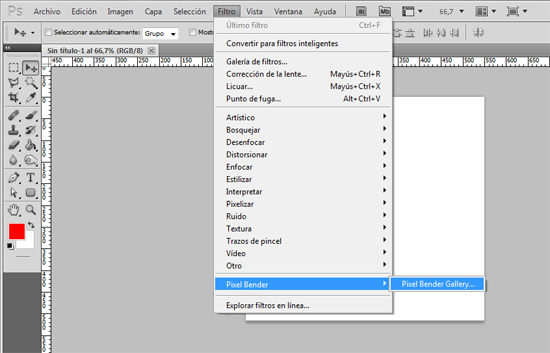
Solo queda ya comenzar a darles uso… ¿que no sabes cómo? Ok, no hay problema, aquí abajo te dejo estos enlaces que estoy seguro te serán de interés, se trata de dos Tutoriales en los cuales aprenderás a crear una caricatura a partir de una foto y a realizar un curioso efecto fotográfico de imagen recursiva con la ayuda del efecto Droste.
·Efecto Droste con Plugin Pixel Bender & Photoshop CS5
·Efecto Caricatura con Photoshop CS5 & Plugin Pixel Bender

 Ver Categorías
Ver Categorías

0 Comentarios