Como traspasar un VHS a DVD
Como traspasar un VHS a DVD[/b]

El día de hoy les enseñaremos a traspasar esos recuerdos que alguna vez guardaron en sus VHS y traspasarlos a DVDs.
Notarán que no es tan difícil ya que para ello necesitaran un computador para digitalizar tales videos y las capturadoras para PC todas traen paquetes de software especializados.
Es por ello que les mostraré una capturadora que compre y verán lo simple del proceso.
Implementos necesarios:
Para este Proyecto necesitaremos lo siguiente:
* Un PC
* Una tarjeta Capturadora de Video
* Software especial, en mi caso la capturadora traía el programa Power Cinema 5®
* Un reproductor VHS
* Un cassette VHS
En primer lugar debemos instalar la tarjeta capturadora de video en el computador.

Buscando en el mercado la que más se adecuace a mis necesidades, dí con esta tarjeta marca Asus debido a que captura y además posee un decodificador de televisión.

Aquí se observa que viene con la tarjeta, un CD con los Drivers para Windows XP y Vista, otro CD con el Programa Power Cinema, Cables de Conexión para RCA y S-Video, ademas de un conector para cable coaxial y un repector infrarrojo junto a un control remoto el cual es compatible con Windows Media Center.

Al ser la tarjeta en formato PCI, debemos instalarla en algun puerto PCI libre. En el rectángulo rojo se ve donde fue instalada.

En la parte posterior se observan las tres entradas. La de la izquierda corresponde a una entrada múltiple la cual se le conecta un cable que posee las entradas para RCA y S-Video, la del medio corresponde a una entrada Video Composite y la de la derecha corresponde a una entrada Coaxial.

En esta fotografía observamos con más detalle el cable que se conecta a la entrada múltiple. El conector negro corresponde a S-Video mientras que los cables Amarillo,Blanco y Rojo corresponden a RCA.

No puede faltar nuestro reproductor VHS.

Para conectar nuestro reproductor VHS al PC haré uso de un cable RCA.
Para conectar este cable recuerden que:
Amarillo –> Video
Rojo –> Audio
Blanco –> Audio

Conectamos en nuestro reproductor el cable en su salida, aquí se ve como el cable amarillo está a Video Out (salida de video) mientras que el cable rojo está conectado a Audio Out (Salida de sonido).
El reproductor tiene salida de audio MONO, por lo que no se conectará el cable blanco.

En el computador, en el cable especial que traía nuestra tarjeta conectamos también el cable amarillo y el cable rojo.

Abrimos el software y se observa que el menú principal tien varias opciones.

Nos vamos a la opción video y damos click sobre él.

Dentro del nuevo menú damos click en Capture Device que corresponde a dispositivo de captura.
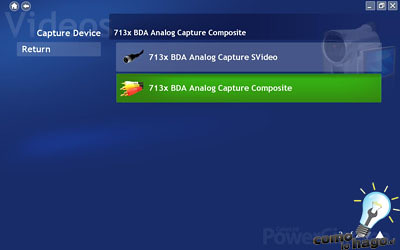
Aquí elegimos que entrada será usada como entrada de captura. En nuestro caso hacemos click en 713x BDA Analog Capture Composite que corresponde a la entrada RCA.
Ahora debemos darle Play a nuestro reproductor de VHS y comenzará a aparecer la imagen en nuestra pantalla del computador.

Funciona!!!

Incluso podemos reajustar el tamaño de la ventana y usar otros programas mientras vemos o capturamos video.
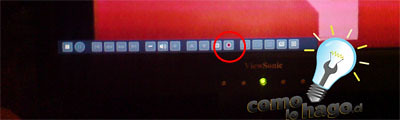
Ahora para comenzar a capturar solo falta hacer click en el ícono REC correspondiente al botón rojo que todos conocemos. Para detener la grabación damos click en el botón STOP que corresponde al cuadrado. Este está en el costado izquierdo y aparece como el primer ícono en la barra inferior.
Una vez detenida la grabación, automáticamente el programa nos redirije a la siguiente ventana en la cual nos muestra como primera opción Recorded TV, en la cual se guardan nuestros videos previamente capturados. Hacemos click en tal opción y nos aparece…
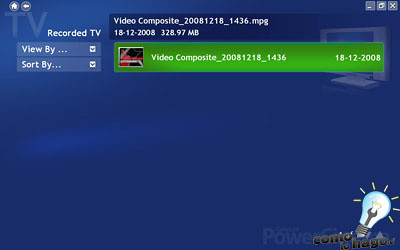
Un nombre bastante largo pero se entiende que corresponde a nuestro video, gracias a la captura de la imagen que se ve.

A continuación volvemos al menú principal y vamos a la opción Edit & Burn , Edita y quema, refiriendose a que aquí podemos editar nuestro video para luego traspasarlo a DVD, o también VCD, dependiendo del caso.
Damos Click en el y nos aparece lo siguiente.
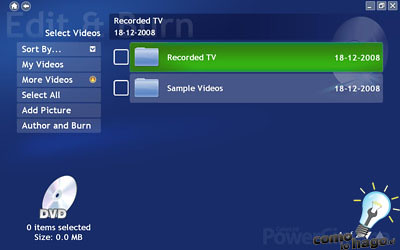
En More Videos hacemos click en Recorded TV, lugar donde encontraremos nuestro video capturado.

Debemos elegir el video a utilizar por lo que hacemos click sobre el cuadrado al lado izquierdo del archivo de manera que aparezca el “tic” en tal cajita. Luego vamos a la última opción que dice Author and Burn, en la cual podremos crear un menú para nuestro DVD.

Dentro de las opciones observamos que podemos elegir un nombre para el disco, seleccionar un menú, seleccionar música para el menú y por último Grabar el disco.
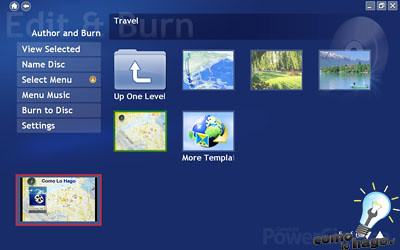
He elegido un menú bastante simple. Se observa en el costado inferior izquierdo una previsualización de nuestro menú junto con el o los videos que tendrá.

Damos click en Burn to Disc y esperamos que nuestro DVD se grabe.
Una vez listo solo nos falta probarlo en un reproductor de DVD y observar los resultados.

Listo!! aquí se observa lo capturado en el PC siendo reproducido en nuestro Televisor.
http://www.comolohago.cl/2008/12/como-traspasar-un-vhs-a-dvd/

El día de hoy les enseñaremos a traspasar esos recuerdos que alguna vez guardaron en sus VHS y traspasarlos a DVDs.
Notarán que no es tan difícil ya que para ello necesitaran un computador para digitalizar tales videos y las capturadoras para PC todas traen paquetes de software especializados.
Es por ello que les mostraré una capturadora que compre y verán lo simple del proceso.
Implementos necesarios:
Para este Proyecto necesitaremos lo siguiente:
* Un PC
* Una tarjeta Capturadora de Video
* Software especial, en mi caso la capturadora traía el programa Power Cinema 5®
* Un reproductor VHS
* Un cassette VHS
En primer lugar debemos instalar la tarjeta capturadora de video en el computador.

Buscando en el mercado la que más se adecuace a mis necesidades, dí con esta tarjeta marca Asus debido a que captura y además posee un decodificador de televisión.

Aquí se observa que viene con la tarjeta, un CD con los Drivers para Windows XP y Vista, otro CD con el Programa Power Cinema, Cables de Conexión para RCA y S-Video, ademas de un conector para cable coaxial y un repector infrarrojo junto a un control remoto el cual es compatible con Windows Media Center.

Al ser la tarjeta en formato PCI, debemos instalarla en algun puerto PCI libre. En el rectángulo rojo se ve donde fue instalada.

En la parte posterior se observan las tres entradas. La de la izquierda corresponde a una entrada múltiple la cual se le conecta un cable que posee las entradas para RCA y S-Video, la del medio corresponde a una entrada Video Composite y la de la derecha corresponde a una entrada Coaxial.

En esta fotografía observamos con más detalle el cable que se conecta a la entrada múltiple. El conector negro corresponde a S-Video mientras que los cables Amarillo,Blanco y Rojo corresponden a RCA.

No puede faltar nuestro reproductor VHS.

Para conectar nuestro reproductor VHS al PC haré uso de un cable RCA.
Para conectar este cable recuerden que:
Amarillo –> Video
Rojo –> Audio
Blanco –> Audio

Conectamos en nuestro reproductor el cable en su salida, aquí se ve como el cable amarillo está a Video Out (salida de video) mientras que el cable rojo está conectado a Audio Out (Salida de sonido).
El reproductor tiene salida de audio MONO, por lo que no se conectará el cable blanco.

En el computador, en el cable especial que traía nuestra tarjeta conectamos también el cable amarillo y el cable rojo.

Abrimos el software y se observa que el menú principal tien varias opciones.

Nos vamos a la opción video y damos click sobre él.

Dentro del nuevo menú damos click en Capture Device que corresponde a dispositivo de captura.
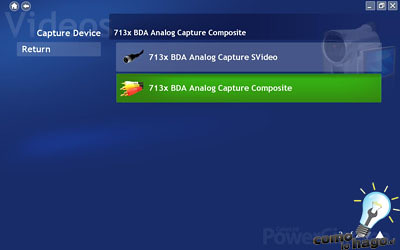
Aquí elegimos que entrada será usada como entrada de captura. En nuestro caso hacemos click en 713x BDA Analog Capture Composite que corresponde a la entrada RCA.
Ahora debemos darle Play a nuestro reproductor de VHS y comenzará a aparecer la imagen en nuestra pantalla del computador.

Funciona!!!

Incluso podemos reajustar el tamaño de la ventana y usar otros programas mientras vemos o capturamos video.
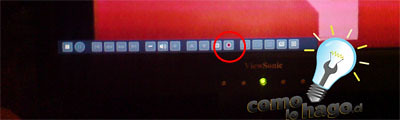
Ahora para comenzar a capturar solo falta hacer click en el ícono REC correspondiente al botón rojo que todos conocemos. Para detener la grabación damos click en el botón STOP que corresponde al cuadrado. Este está en el costado izquierdo y aparece como el primer ícono en la barra inferior.
Una vez detenida la grabación, automáticamente el programa nos redirije a la siguiente ventana en la cual nos muestra como primera opción Recorded TV, en la cual se guardan nuestros videos previamente capturados. Hacemos click en tal opción y nos aparece…
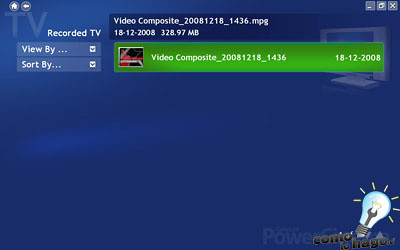
Un nombre bastante largo pero se entiende que corresponde a nuestro video, gracias a la captura de la imagen que se ve.

A continuación volvemos al menú principal y vamos a la opción Edit & Burn , Edita y quema, refiriendose a que aquí podemos editar nuestro video para luego traspasarlo a DVD, o también VCD, dependiendo del caso.
Damos Click en el y nos aparece lo siguiente.
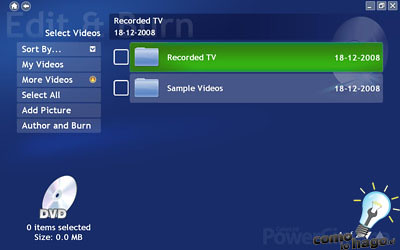
En More Videos hacemos click en Recorded TV, lugar donde encontraremos nuestro video capturado.

Debemos elegir el video a utilizar por lo que hacemos click sobre el cuadrado al lado izquierdo del archivo de manera que aparezca el “tic” en tal cajita. Luego vamos a la última opción que dice Author and Burn, en la cual podremos crear un menú para nuestro DVD.

Dentro de las opciones observamos que podemos elegir un nombre para el disco, seleccionar un menú, seleccionar música para el menú y por último Grabar el disco.
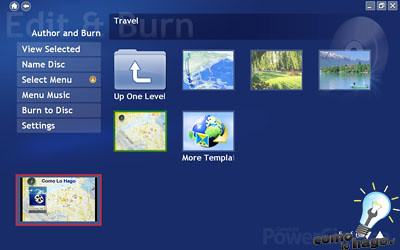
He elegido un menú bastante simple. Se observa en el costado inferior izquierdo una previsualización de nuestro menú junto con el o los videos que tendrá.

Damos click en Burn to Disc y esperamos que nuestro DVD se grabe.
Una vez listo solo nos falta probarlo en un reproductor de DVD y observar los resultados.

Listo!! aquí se observa lo capturado en el PC siendo reproducido en nuestro Televisor.
http://www.comolohago.cl/2008/12/como-traspasar-un-vhs-a-dvd/

 Ver Categorías
Ver Categorías


3 Comentarios