Photoshop Tutoriales!

Caseros, hoy les dejo una serie de tutoriales de Photoshop. A través de estos tutoriales vamos a poder ver que con cosas muy sencillas se pueden obtener excelentes resultados, van a ver.
El Post contiene:
Adobe Photoshop CS2 & ImageReady - DESCARGA
Adobe Photoshop CS3 Portable - DESCARGA
Adobe Photoshop CS4 Portable - DESCARGA
Crear Renders - Tutorial
Firma Básica - Tutorial
Crear Motivos - Tutorial
Crear Botones - Tutorial
Crear Título Animado - Tutorial
Crear Menú/Firma Animada - Tutorial
Efecto Neón - Tutorial
600 PNG Icons - DESCARGA
Game's Icons - DESCARGA
Iconos Varios - DESCARGA
Pack 1000 Brushes - DESCARGA
Font's Pack - DESCARGA
Adobe Photoshop CS2 & ImageReady

http://rapidshare.com/files/126459919/Photoshp_cs2.part1.rar
http://rapidshare.com/files/127144988/Photoshp_cs2.part2.rar
http://rapidshare.com/files/127436050/Photoshp_cs2.part3.rar
TRADUCCIÓN AL ESPAÑOL + KEYGEN
http://rapidshare.com/files/132766765/Key___traduccion.rar
Adobe Photoshop CS3 Lite Portable

http://rapidshare.com/files/201632687/CS3.rar
Adobe Photoshop CS4 Extended Portable

http://rapidshare.com/files/161848977/PhotoshopCS4Portable_by_moyeja.rar
Tutorial - Crear Renders (Cortar Imágenes)
Abrimos la imágen que vamos a cortar

Seleccionamos esta herramienta de selección (valga la redundancia):

Comenzamos a marcar el fondo de nuestra imagen

Hasta que nos quede masomenos marcado (no importa si queda mal)

Agrandamos la imágen para ver qué nos quedo mal

Seleccionamos la herramienta para reducir la selección

Y vamos reduciendo la selección en las partes que habían quedado seleccionadas dentro del render

Luego corregimos las partes que nos habían quedado mal, por ejemplo, no se había marcado bien la guitarra, agrandamos la selección para que quede bien.

Vemos que en esa parte nos quedó sin marcar, pero la herramienta es demasiado grande para seleccionar esa parte

Achicamos el diámetro de la herramienta

Y ahí marcamos esa parte:

Hacemos click derecho y ponemos seleccionar inverso, para que quede marcado nuestro render

Lo pasamos a un nuevo documento de fondo transparente. En este caso vemos que los bordes quedaron bastante mal, esto sucede casi siempre.

Hacemos click derecho sobre la capa y vamos a opciones de fusión, ahí le ponemos un resplandor exterior y un resplandor interior:

Resultado

VideoTutorial:
[enlace]
http://www.youtube.com/watch?v=mSPS_PfV3c4
Tutorial - Firma Básica
Creamos un nuevo documento

Lo rellenamos

Le ponemos un pincel, el que quieran

Seleccionamos color blanco y lo ponemos varias veces

Cortamos las imágenes que le queremos poner y les ponemos un resplandor exterior para que queden bien



Nos va a quedar algo así:

Le ponemos nuestro nombre [El Que Quieran]
Creamos una nueva capa y ponemos seleccionar todo o Ctrl + A

Vamos a edición & Contornear y Listo!


Crear Motivos de imágenes
Abrimos la imágen que queremos utilizar

Vamos a Edición & Definir Motivo


Creamos un nuevo documento y le ponemos un texto

En la capa hacemos click derecho & Opciones de fusión

Vamos a superposición de motivo, seleccionamos el motivo que creamos y le bajamos un poco la escala

Resultado:

Crea tus propios Botones
Creamos un nuevo documento

Seleccionamos la herramienta de Rectángulo redondeado


Creamos el rectángulo sin estilo


Hacemos click derecho en la capa & Opciones de fusión y le ponemos un resplandor exterior y algo de relieve


Nos va a quedar algo así:

Le ponemos un icono y un texto


Resultado:

Crear Título animado
Creamos un nuevo documento y le ponemos un texo

Vamos a ventana animación y se nos va a poner esa ventana que ven abajo, nos apoyamos sobre el primer cuadro de animación y le sacamos la visión a la capa del texto (le sacamos el ojito)

Creamos una nueva capa con la herramienta & duplica los cuadros seleccionados

En el cuadro 2 le ponemos la visión a la capa de texto y lo vamos corriendo un poquito.

Creamos otra capa y lo seguimos corriendo, hacemos eso sucesivamente hasta que el texto se vaya de la imágen

Cuando tengamos todos nuestros cuadros hechos, hacemos click en seleccionar todos los cuadros

Hacemos click donde dice 0 segundos y le ponemos 0.1 segundos

Vamos a guardar para web y dispositivos y lo guardamos

Resultado:

Tutorial - Menú/Firma Animada
Creamos un nuevo documento del tamaño que crean conveniente, yo lo voy a hacer de 500 px X 200 px (pixeles) y de fondo transparente.

Le ponemos la imágen de fondo o creamos un fondo y le agregamos cualquier imágen que queramos. Yo voy a poner una foto de fondo con tres loguitos y simplemente pongo Mi Perfil, Mis Post e Ir a casitaweb

Vamos a Ventana & Animación

Nos va a aparecer este cuadro:

Hacemos click en el iconito & Duplicar los cuadros seleccionados & hasta que nos queden 3 (tres) cuadros.

Seleccionamos el primer cuadro de la ventana de animación y sacamos la visibilidad de dos loguitos (haciendo click en el ojo)

Nos va a quedar así la imagen:

Seleccionamos el segundo cuadro de la ventana de animación y sacamos la visibilidad de el último loguito

Seleccionamos el tercer cuadro de la ventana de animación y ponemos que los tres loguitos tengan visibilidad.

Seleccionamos todos los cuadros de la ventana de animación y le ponemos 0.5 segundos a todos

Ponemos guardar para web y dispositivos y se nos guarda .gif. La cortamos con el ImageReady. Guardamos la imagen optimizada (guardar optimizada como)

Resultado:

Video Tutorial:
[enlace]
http://www.youtube.com/watch?v=YsNytg3jfG0
Tutorial - Efecto Neón
Abrimos la imágen que vamos a utilizar, creamos una nueva capa y seleccionamos la herramienta pluma

Hacemos clicks en la imagen y vamos creando puntos (los puntos se unen solos)

Hacemos click entre dos puntos, esto hará que se forme un nuevo puntos. Apretamos la tecla control y sin soltara, arrastramos este nuevo punto hacía un costado y así formamos & onda s& Hacemos lo mismo de un lado hacia otro.

Luego seleccionamos un pincel redondo del tamaño que crean necesario

Seleccionamos nuevamente la herramienta pluma, hacemos click derecho sobre el trazado y seleccionamos & contornear trazado

Ponemos pincel y le damos en Simular presión (el cuadrito de color debe estar en blanco)

Nos va a quedar algo así:

Vamos a trazados y seleccionamos & eliminar trazado

Luego en la capa 2 (la capa en la que hicimos el trazado) hacemos click derecho y vamos a opciones de fusión

Creamos un resplandor exterior verde

Nos va a quedar así:

Le bajamos la opacidad a la capa

Y borramos el trazado de manera que parezca que rodea a nuestra imágen. Hacemos que pase por atrás y por adelante sucesivamente.

Resultado:


http://www.mediafire.com/?9oa1128of8dbin6
Contraseña: Nicco_SL
Iconos Varios

http://www.mediafire.com/?j2nf3dnurdh7316
385 Game's Icon

http://www.mediafire.com/?yudj0izce2b21o2
Pack 1000 Brushes

http://www.mediafire.com/?m2194hr99g58n6n
Font's Pack

http://www.mediafire.com/?a22fqyig3nfybyd
Password: (Para Todos)
Nicco_SL
::::::::::::::::::::::::::::::::::::::::::::::::::::::::
█║▌│ █│║▌ ѕυвι∂σ ρσя ERNEST2595 █│║▌█║
τσdσs lσs Dεяεcнσs яεsεяvαdσs.
cσρчяιgнƬ
© 2010 ★★★
::::::::::::::::::::::::::::::::::::::::::::::::::::::::



[enlace]

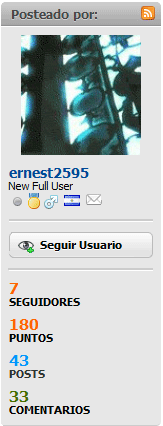


 Ver Categorías
Ver Categorías


0 Comentarios